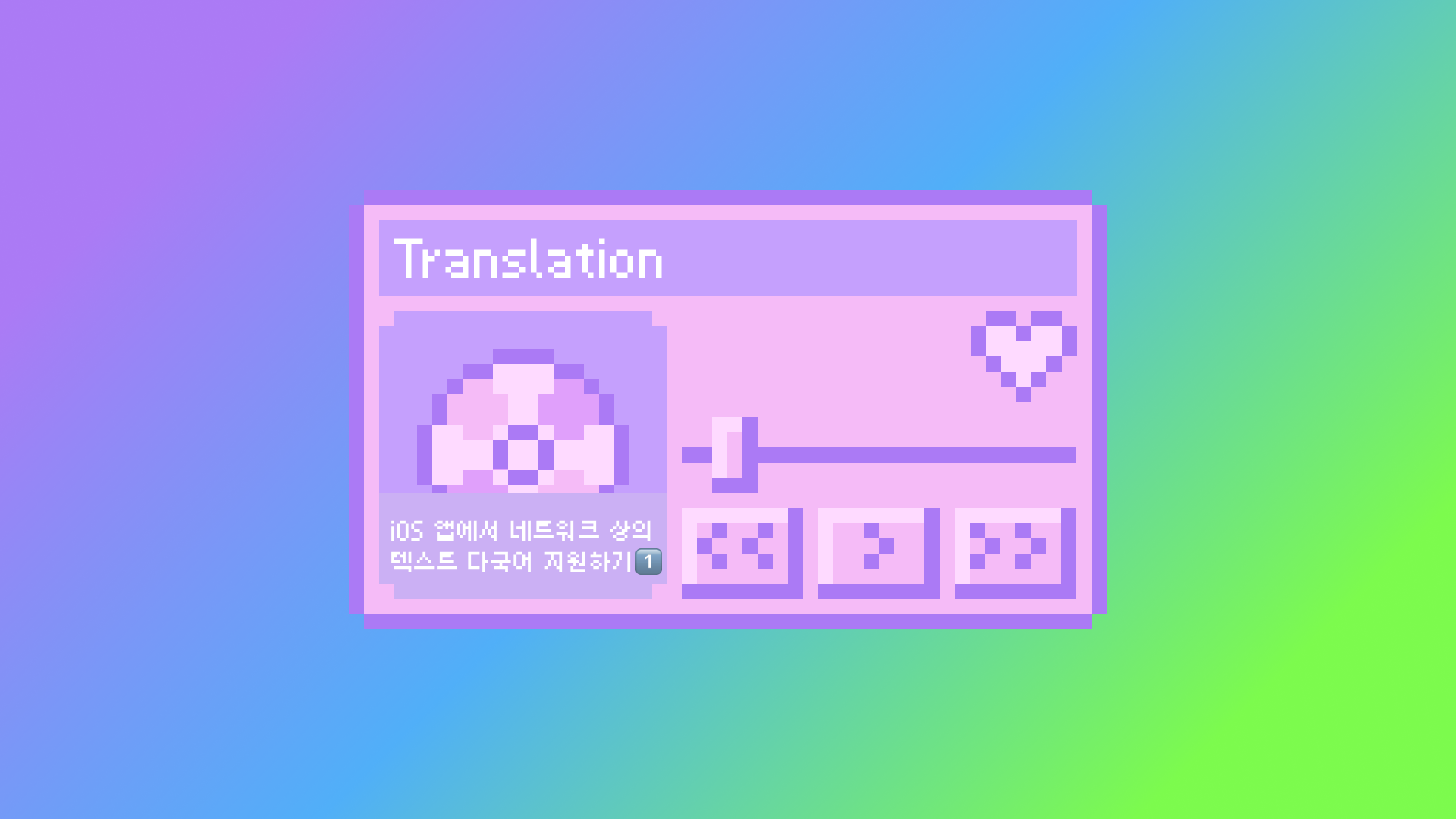
제 블로그에는 iOS 다국어 지원에 대한 글이 2개 있습니다. 하나는 2022년에 작성했던 예전 방식인 Strings File을 사용한 방식에 대한 글이고, 또 하나는 올해 3월에 작성한 String Catalog를 사용한 방식입니다. 글을 작성한 이후 개인적으로 다국어 지원에 대한 질문을 여러 경로로 받았습니다.
특히 String Catalog를 사용한 방식인 [iOS] String Catalog - Xcode 15 이후의 iOS 앱에서 다국어 지원하기 (feat. Localization) 작성 이후 앱의 로컬 텍스트가 아닌 네트워크에서 받아온 텍스트를 다국어 지원하는 방법이 있는지에 관한 질문을 몇 번 받았었는데, 당시 제가 알고 있던 지식 수준에서는 iOS로 네트워크 텍스트까지 다국어 지원하는 방법을 잘 알지 못하여 서버에서 다국어 지원을 하는 방법을 사용하거나 댓글 번역 등이 필요하다면 별도의 외부 번역 API를 사용하는 것이 좋을 것 같다고 답했었습니다.
그러던 중 최근 WWDC24 영상을 보다가 Translation API에 대해 알게 되었습니다. 이번에는 이 Translation API를 이용해 네트워크 텍스트를 번역하는 방법에 대해 공부한 내용을 3부에 걸쳐 정리해보려 합니다.
Translation API 3부 중 1부에 해당하는 이번 시간에는 Translation의 개요와 시스템 내장 UI 환경에서 번역을 제공하는 방법에 대해 알아보겠습니다.
Translation
일반적으로 앱 내에서 사용되는 텍스트 중 로컬 텍스트는 Xcode의 String Catalog나 Strings File 등을 사용하여 다국어를 지원할 수 있습니다. 하지만, 네트워크에서 받아오는 텍스트는 이러한 방법만으로 다국어를 지원하기 어려운데요. 이럴 때 사용할 수 있는 것이 Translation 프레임워크입니다.Translation은 인앱 번역을 제공하는 프레임워크로, 기본 제공되는 내장 UI를 사용하여 시스템이 사용자에게 번역을 제공하거나, 번역 환경을 커스텀할 수 있습니다.
Translation 프레임워크는 문서 상으로는 iOS 17.4, iPadOS 17.4, macOS 14.4 이상의 버전에서 사용할 수 있다고 되어있으나, 실제로는 대부분의 API가 iOS 18.0, iPadOS 18.0, macOS 15.0 이상의 SwiftUI 환경에서만 사용할 수 있습니다.
내장 번역 UI 환경에서 번역 제공하기
Translation을 이용하면 다양한 번역 환경을 제공할 수 있는데, 그중 시스템 내장 UI를 이용해보겠습니다.
우선 아래와 같이 외국어로 작성된 댓글 뷰가 있다고 가정해보겠습니다.
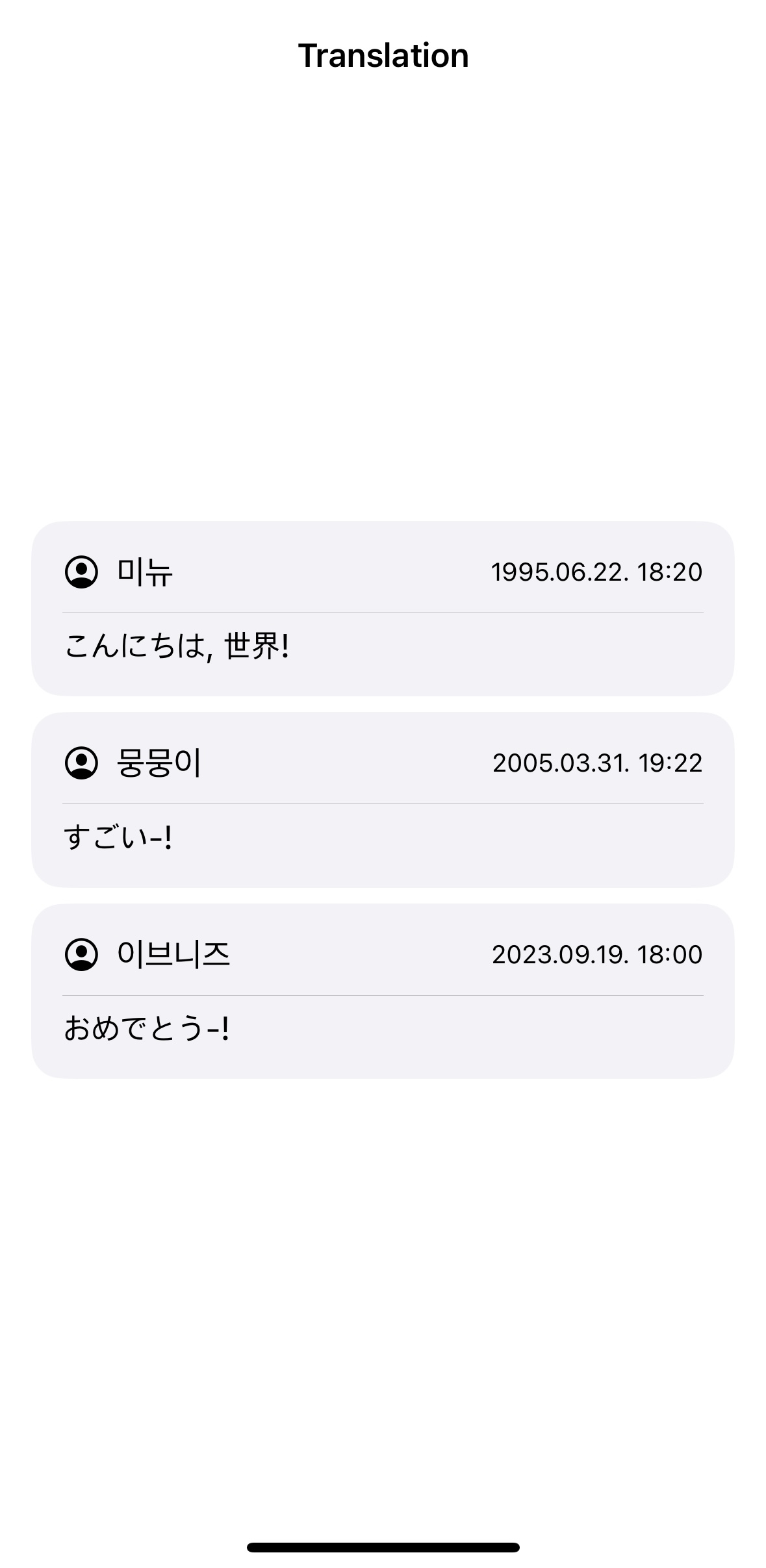
위 뷰에는 아래와 같은 코드가 사용되었습니다.
struct Comment: Hashable {
var userName: String
var originalText: String
var date: String
}Comment struct는 뷰에서 보여줄 댓글 작성자, 댓글 내용, 댓글 작성 날짜를 저장하기 위한 모델을 정의합니다.
@Observable
class CommentService {
var comments: [Comment] = [.init(userName: "미뉴", originalText: "こんにちは, 世界!", date: "1995.06.22. 18:20"),
.init(userName: "뭉뭉이", originalText: "すごい-!", date: "2005.03.31. 19:22"),
.init(userName: "이브니즈", originalText: "おめでとう-!", date: "2023.09.19. 18:00")]
}CommentService는 실제 댓글을 저장하는 class로 예시에서는 임의로 배열에 내용을 미리 저장해뒀지만, 실제 앱에서는 URLSession 등을 통해 네트워크에서 댓글을 받아와 배열에 저장하는 등의 내용을 작성하게 됩니다.
import SwiftUI
struct CommentView: View {
var userName: String
var originalText: String
var date: String
var body: some View {
VStack(alignment: .leading) {
HStack {
Image(systemName: "person.crop.circle")
Text(userName)
Spacer()
Text(date)
.font(.footnote)
}
Divider()
Text(originalText)
}
.padding()
.background {
RoundedRectangle(cornerRadius: 16)
.foregroundStyle(Color(uiColor: .systemGray6))
}
}
}CommentView는 실제 댓글 하나하나를 보여주는 뷰입니다.
import SwiftUI
struct SystemUITranslationView: View {
@Environment(CommentService.self) var commentService
var body: some View {
NavigationStack {
VStack {
ForEach(commentService.comments, id: \.self) { comment in
CommentView(userName: comment.userName, originalText: comment.originalText, date: comment.date)
}
}
}
.padding
.navigationTitle("Translation")
.navigationBarTitleDisplayMode(.inline)
}
}마지막으로 SystemUITranslationView는 CommentView들을 모아서 보여주는 뷰입니다.
Translation을 이용해 시스템 내장 UI로 번역 환경을 제공하려면 번역할 텍스트가 포함된 SwiftUI 뷰에 translationPresentation(isPresented:text:attachmentAnchor:arrowEdge:replacementAction:) 모디파이어를 연결해 사용할 수 있습니다.
nonisolated func translationPresentation(isPresented: Binding<Bool>, text: String, attachmentAnchor: PopoverAttachmentAnchor = .rect(.bounds), arrowEdge: Edge = .top, replacementAction: ((String) -> Void)? = nil) -> some View- 이 모디파이어는
isPresented파라미터로 주어진 조건이 참일 때text파라미터의 텍스트를 번역하는 팝오버를 표시합니다. isPresented파라미터는 팝오버 표시 여부를 결정하는Bool값에 대한 바인딩으로false일 경우 팝오버를 표시하지 않고,true일 경우 팝오버를 표시합니다.text파라미터는 번역할 텍스트로, 만약 팝오버가 표시된 후에text의 값이 변경되더라도 이미 표시된 팝오버에는 영향을 주지 않습니다.attchmentAnchor파라미터는 팝오버의 부착 지점을 정의하는 위치 앵커로 기본값은bounds입니다.arrowEdge파라미터는 macOS에서 팝오버의 화살표 위치를 정의하는 부착 앵커의 가장자리 부분을 의미합니다. 기본값은Edge.top으로, iOS에서는 이 파라미터를 설정해도 무시됩니다.replacementAction파라미터는 "번역으로 대치" 버튼과 상호 작용할 때 수행할 옵셔널 액션으로, 이 액션을 제공하면 번역 팝오버에 "번역으로 대치" 버튼이 나타나게 됩니다.
- 이 모디파이어는
우리는 CommentView에 번역 버튼을 만든 후 translationPresentation 모디파이어를 붙여서 각각의 댓글을 번역할 수 있게 만들어 볼 것입니다.
먼저 translationPresentation 모디파이어의 isPresented 파라미터에 사용될 Bool 타입의 파라미터 isShowingPopover 변수를 선언해주겠습니다.
struct CommentView: View {
...
@State private var isShowingPopover = false
var body: some View {
...
}
}
그 후 isShowingPopover 변수를 토글해 줄 버튼을 만들어주겠습니다.
struct CommentView: View {
...
var body: some View {
VStack(alignment: .leading) {
HStack {
...
Text(date)
.font(.footnote)
Button {
isShowingPopover.toggle()
} label: {
Image(systemName: "translate")
}
}
...
}
...
}
}
그리고 마지막으로 translationPresentation 모디파이어를 붙여 댓글을 번역할 수 있게 합니다.
struct CommentView: View {
...
@State private var isShowingPopover = false
var body: some View {
VStack(alignment: .leading) {
...
}
.translationPresentation(isPresented: $isShowingPopover, text: originalText)
...
}
}
translationPresentation 모디파이어를 이용한 번역은 긴 텍스트 문자열도 지원하지만, 일반적으로 두 문장 이하의 짧은 텍스트에서 가장 잘 작동합니다.
번역으로 대치 기능 사용하기
이번에는 translationPresentation 모디파이어의 replacementAction 파라미터를 이용해 번역 팝오버에서 "번역으로 대치"를 선택하면 댓글의 내용이 번역된 내용으로 변하는 기능을 구현해보겠습니다.
"번역으로 대치" 기능의 사용 방법은 아주 간단합니다.
우선, 아래와 같은 코드의 뷰가 있다고 가정해보겠습니다.
import SwiftUI
struct ContentView: View {
@State private var isShowingPopover = false
@State private var text = "こんにちは, 世界!"
var body: some View {
VStack {
Text(text)
.translationPresentation(isPresented: $isShowingPopover, text: text)
Button("번역") {
isShowingPopover.toggle()
}
}
.padding()
}
}
"번역으로 대치" 기능은 translationPresentation 모디파이어에 replacementAction 후행 클로저를 추가하여 원본 텍스트를 번역된 텍스트로 바꿀 수 있습니다.
struct ContentView: View {
...
var body: some View {
VStack {
Text(text)
.translationPresentation(isPresented: $isShowingPopover, text: text) { translated in
text = translated
}
...
}
...
}
}
이 클로저는 번역 버튼을 눌러 나타난 팝오버에서 "번역으로 대치" 버튼을 선택하면 번역이 완료된 후에 실행되어, 입력 텍스트를 번역된 텍스트로 변경합니다.
번역으로 대치 응용
위의 번역으로 대치를 응용해서 처음에 작성했던 댓글 번역 코드에서 "번역으로 대치" 버튼을 누르면 원본 텍스트 아래에 번역된 텍스트를 보여주는 기능을 구현해보겠습니다.
우선 아까 작성한 CommentView에 번역된 텍스트를 표시할 translationText 변수를 추가합니다.
struct CommentView: View {
...
@State private var translationText: String?
var body: some View {
...
}
}
그리고 "변역으로 대치" 버튼이 눌렸을 때, 원본 텍스트 아래에 번역된 텍스트를 보여줄 뷰를 추가합니다.
struct CommentView: View {
...
var body: some View {
VStack(alignment: .leading) {
...
Text(originalText)
if translationText != nil {
Divider()
Text("번역된 텍스트")
.font(.footnote)
Text(translationText!)
}
}
...
}
}
마지막으로 translationPresentation 모디파이어에 후행 클로저를 추가해 "번역으로 대치" 버튼이 눌렸을 때, 번역된 텍스트를 translationText 변수에 저장될 수 있게 합니다.
struct CommentView: View {
...
var body: some View {
VStack(alignment: .leading) {
...
}
.translationPresentation(isPresented: $isShowingPopover, text: originalText) { translated in
translationText = translated
}
...
}
}
시스템에서 원본 언어를 감지할 수 없는 경우
시스템에서 원본 언어를 감지할 수 있는 경우 사용자의 별다른 동작 없이 번역이 실행되지만, 만약 시스템에서 원본 언어를 감지할 수 없는 경우 다음과 같이 사용자에게 번역할 언어를 선택하라는 메시지를 표시합니다.
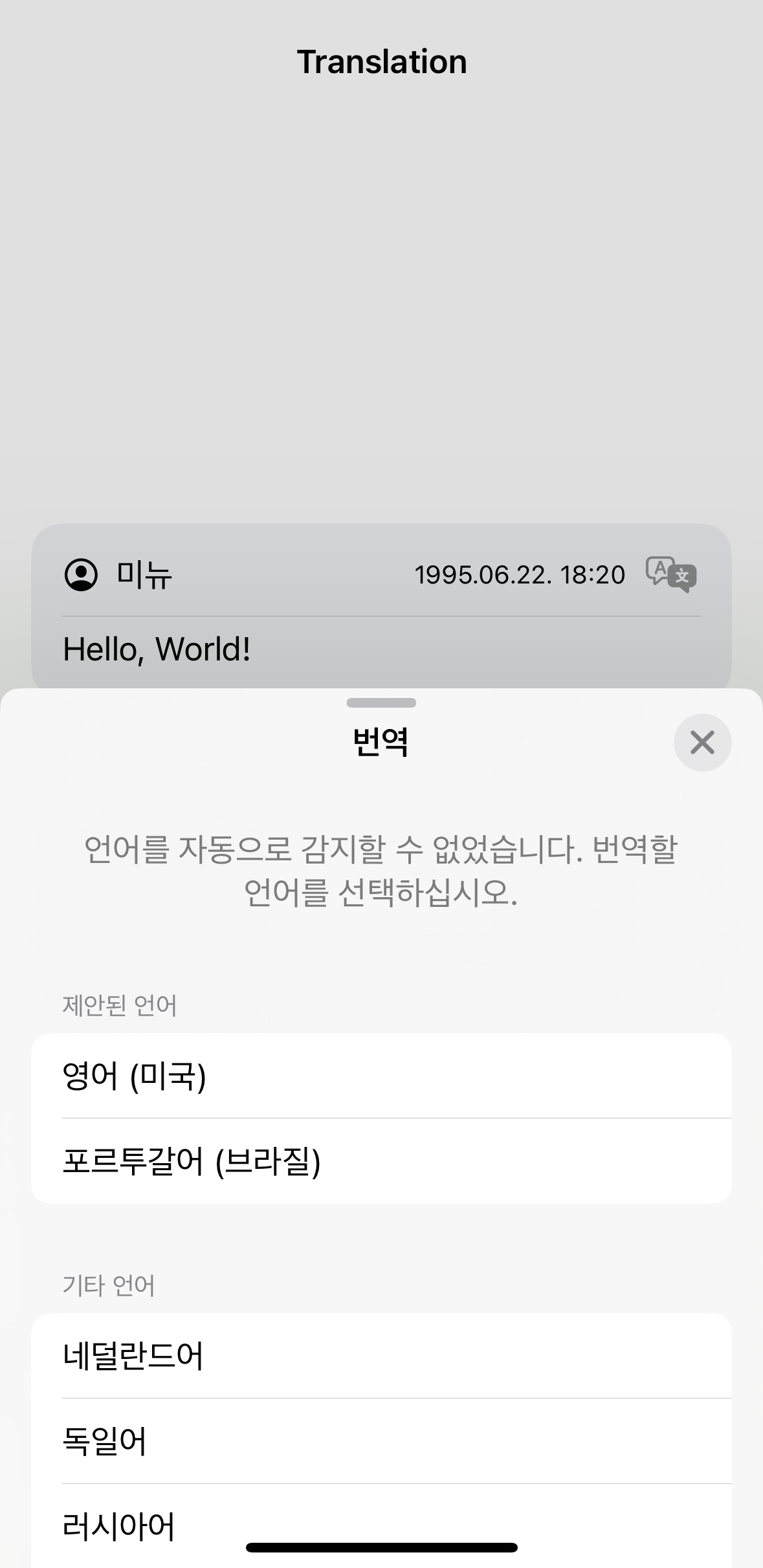
이 때 원하는 번역 언어를 적절히 선택하면 각 언어에 알맞는 번역을 볼 수 있습니다.
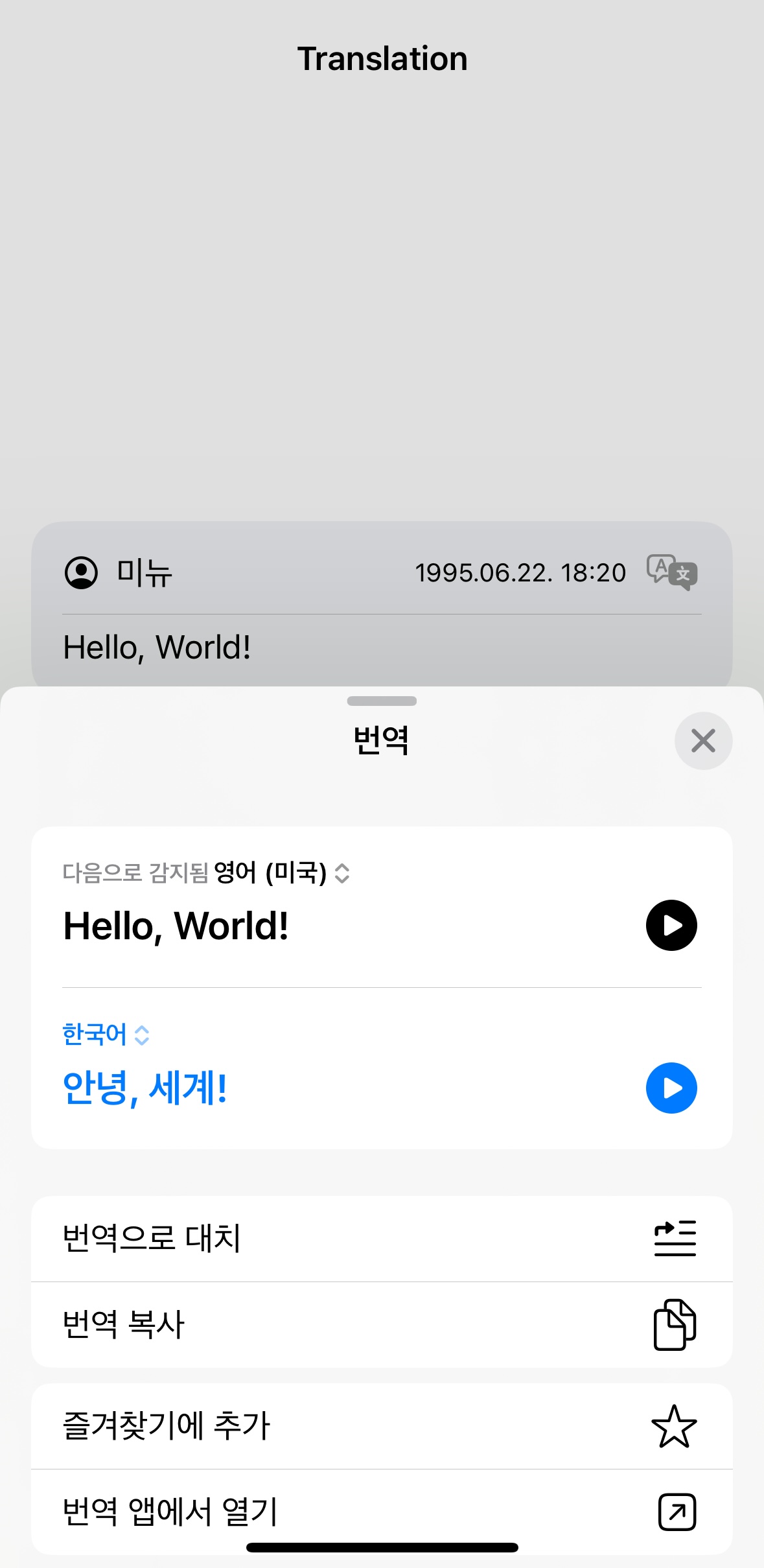
시스템 내부 UI로 번역이 제공되는 곳
Translation을 활용해 시스템 내부 UI로 번역이 제공되는 대표적인 Apple의 기능으로는 iMessage의 번역 기능, Safari의 등이 있습니다.
마무리
이번 시간에는 translation 프레임워크의 개요와 시스템 내부 UI를 이용해 번역하는 방법을 알아보았는데요.
시스템 내부 UI도 좋은 번역 환경을 제공하지만, 실제 앱에서는 조금 더 자연스러운 형태의 번역 환경이 필요하기도 합니다.
다음 시간에는 시스템 내부 UI보다 더 앱에 잘 녹아들 수 있는 커스텀 번역 환경으로 translation을 사용하는 방법에 대해 알아보겠습니다.
참고자료
https://developer.apple.com/documentation/translation
Translation | Apple Developer Documentation
Translate text in your app from one language to another.
developer.apple.com
translationPresentation(isPresented:text:attachmentAnchor:arrowEdge:replacementAction:) | Apple Developer Documentation
Presents a translation popover when a given condition is true.
developer.apple.com
'Swift' 카테고리의 다른 글
| [Cocoa Design Patterns] Singleton - 싱글톤을 사용해 공유 리소스 관리하기 (1) | 2024.11.09 |
|---|---|
| iOS 앱에 Widget 추가하기 (0) | 2022.07.10 |
| SwiftUI로 작성한 iOS 앱에서 다국어 지원하기 / Localization (0) | 2022.06.26 |
| Swift로 URLSession 사용해서 HTTP 통신하기 (0) | 2022.06.12 |
