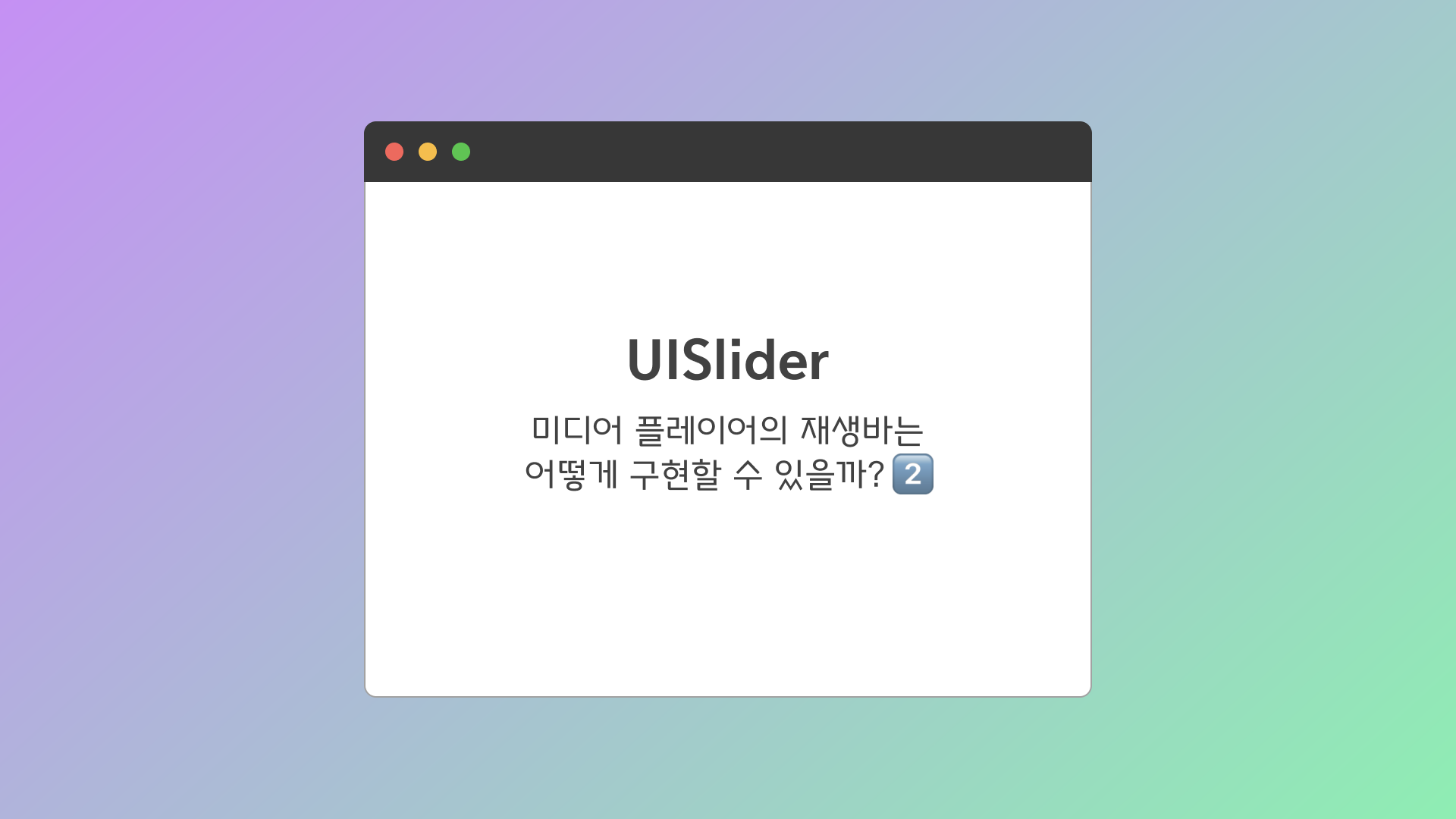
저번 시간에 이어 이번 시간에도 미디어 플레이어에서 현재 재생 중인 구간을 보여주고, 다른 구간으로 넘어갈 수 있게 하는 재생바 부분을 어떻게 구현하면 좋을지 고민하며 공부한 내용을 정리해 보려 합니다.
이번 시간에는 UISlider에 대해서 알아보겠습니다.
UISlider
앞서 본 UIProgressView는 미디어 플레이어에서 재생바의 현재 진행 중인 부분을 표시할 수는 있지만, 기본적으로 제공하는 방법으로는 내가 원하는 구간으로 넘어가는 기능을 구현할 수 없어 UIResponder의 touch event 관련 메서드를 재정의하여 구현해야 했습니다.UIKit에서는 특정 동작 등을 전달하기 위한 UIControl들이 존재하는데요. 이러한 UIControl 중에는 UIProgressView와 유사하게 생겼지만, 값을 변경할 수 있는 UISlider라는 컨트롤이 존재합니다.
우선 UISlider의 모양부터 살펴보겠습니다.

중간에 동그란 컨트롤이 달린 것만 제외하면 UIProgressView와 상당히 비슷하게 생겼네요.
UISlider의 정의를 보면 연속된 값 범위에서 단일 값을 선택하기 위한 컨트롤이라고 합니다. 여기까지 봤을 때는 아직 어떤 역할을 할 수 있을지 잘 모르겠죠? 설명을 조금 더 읽어보겠습니다.
"슬라이더의 thumb를 움직이면 업데이트된 값이 슬라이더에 연결된 모든 액션에 전달된다" 중간에 달린 동그란 친구를 thumb라고 부르는데, 이 thumb를 움직여서 슬라이드의 값을 업데이트하고, 그 값을 슬라이더의 액션에 전달한다는 내용인 것 같네요.
그렇다면 재생바의 원하는 구간으로 넘어가는 기능을 구현하기 좋겠죠?
UISlider의 값 관리
UISlider는 기본적으로 진행률이 아닌 값을 관리합니다. 그렇기 때문에 UIProgressView처럼 progress를 사용하는 것이 아니라, value를 사용하는데요.
이 value를 관리하기 위해 아래의 두 가지 방법을 사용할 수 있습니다.
var value: Float { get set }func setValue(_ value: Float: animated: Bool)
1. value
먼저 value는 UISlider의 현재 값을 가져오거나 설정할 수 있습니다.UISlider는 이 value의 최솟값 및 최댓값 범위가 존재하는데요. 만약 value를 최솟값보다 낮거나, 최댓값보다 높게 설정하려고 하는 경우 최솟값, 혹은 최댓값으로 대신 설정됩니다.
별도로 value를 설정하지 않을 경우 기본값은 0으로 설정됩니다.
2. setValue(_:animated:)setValue는 value를 설정하는 메서드로, value 파라미터를 이용해 value 값을 설정하고, animated 파라미터를 이용해 변경 사항을 애니메이션으로 표시할지 여부를 결정할 수 있습니다.animated 파라미터의 값이 true이면 value의 변화에 애니메이션을 적용하고, false라면 애니메이션을 적용하지 않고 슬라이더의 모양을 즉시 업데이트합니다.
이 애니메이션은 비동기적으로 수행되며 calling thread를 차단하지 않습니다.
앞에서 value를 설명할 때, UISlider에는 value의 최솟값 및 최댓값 범위가 존재한다고 했는데요. 이 슬라이더의 범위는 아래의 두 프로퍼티를 사용하여 관리할 수 있습니다.
var minimumValue: Float { get set }var maximumValue: Float { get set }
이름에서 알 수 있듯 minimumValue는 슬라이더의 최솟값, maximumValue는 슬라이더의 최댓값을 설정합니다.
슬라이더는 앞쪽 끝(일반적으로 왼쪽)을 최솟값, 뒤쪽 끝(일반적으로 오른쪽)을 최댓값으로 표현하는데요. 최솟값, 최댓값의 기본값은 각각 0.0, 1.0입니다.
UISlider의 구성

UISlider는 위와 같이 생겼는데요. 이 UISlider의 각각의 구성 요소에 대한 명칭은 다음과 같습니다.
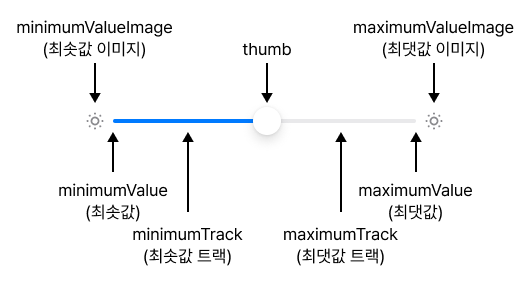
슬라이더에는 앞쪽과 뒤쪽이 존재하는데, 보편적으로 많이 사용되는 왼쪽에서 오른쪽으로 이동하는 슬라이더에서는 왼쪽이 앞, 오른쪽이 뒤쪽이지만, 오른쪽에서 왼쪽으로 이동하는 슬라이더의 경우 자동으로 오른쪽이 앞, 왼쪽이 뒤쪽이 됩니다.
UISlider는 각각의 구성 요소에 대해 모양을 관리할 수 있는 많은 방법을 가지고 있는데요.
아래의 14가지 프로퍼티 및 메서드를 제공하고 있습니다.
var minimumValueImage: UIImage? { get set }var maximumValueImage: UIImage? { get set }var minimumTrackTintColor: UIColor? { get set }var currentMinimumTrackImage: UIImage { get }func minimumTrackImage(for state: UIControl.State) -> UIImage?func setMinimumTrackImage(_ image: UIImage?, for state: UIControl.State)var maximumTrackTintColor: UIColor? { get set }var currentMaximumTrackImage: UIImage? { get }func maximumTrackImage(for state: UIControl.State) -> UIImage?func setMaximumTrackImage(_ image: UIImage?, for state: UIControl.State)var thumbTintColor: UIColor? { get set }var currentThumbImage: UIImage? { get }func thumbImage(for state: UIControl.State) -> UIImage?func setThumbImage(_ image: UIImage?, for state: UIControl.State)
1. minimumValueImage, maximumValueImageminimumValueImage와 maximumValueImage 프로퍼티는 각각 슬라이더의 최솟값, 최댓값을 나타내는 이미지를 가져오거나 설정할 수 있습니다.
슬라이더에서 최솟값은 앞쪽, 최댓값은 뒤쪽 끝을 말합니다.
2. minimumTrackTintColor, maximumTrackTintColor, thumbTintColorminimumTrackTintColor, maximumTrackTintColor, thumbTintColor 프로퍼티는 각각 기본 최소, 최대 track과 thumb 이미지의 색상을 가져오거나 설정할 수 있습니다.
이 속성을 설정할 경우 각각 최소, 최대 트랙과 thumb의 이미지가 슬라이더의 기본 이미지로 재설정되며, 슬라이더는 모든 사용자 지정 이미지를 해제하게 됩니다.
이는 속성을 nil로 설정했을 때도 동일하게 적용되어, nil로 설정하게 될 경우 색상이 기본값으로 재설정되며, 사용자 지정 이미지를 해제합니다.
3. currentMinimumTrackImage, currentMaximumTrackImage, currentThumbImagecurrentMinimumTrackImage, currentMaximumTrackImage, currentThumbImage는 각각 현재 슬라이더 렌더링에 사용되고 있는 최소, 최대 트랙과 thumb 이미지를 가져옵니다.
이 프로퍼티의 값은 현재 슬라이더의 제어 상태에 따라 서로 다른 트랙 이미지를 가질 수 있습니다.
예를 들어 슬라이더가 선택되지 않았을 때는 a라는 이미지를, 슬라이더가 선택되어 값이 변경되고 있을 때는 b라는 이미지를 가질 수도 있습니다.
현재 제어 상태가 아닌 다른 제어 상태에 대한 이미지를 가져오려면 각각 minimumTrackImage(for:), maximumTrackImage(for:), thumbImage(for:) 메서드를 사용할 수 있습니다.
set 메서드를 사용하여 설정된 이미지가 없는 경우 nil 값을 가질 수도 있습니다. 이런 경우, 슬라이더는 기본 이미지를 사용합니다.
4. minimumTrackImage(for:), maximumTrackImage(for:), thumbImage(for:)minimumTrackImage(for:), maximumTrackImage(for:), thumbImage(for:) 메서드는 각각 지정된 제어 상태에 연관된 최소, 최대 트랙 및 thumb 이미지를 반환합니다.
여기에서 for라는 레이블로 지정된 파라미터는 state 파라미터로 제어 상태를 의미하며, 지정된 상태와 연관된 이미지를 반환하고, 이미지가 설정되지 않은 경우 nil을 반환합니다.
5. setMinimumTrackImage(_:for:), setMaximumTrackImage(_:for:), setThumbImage(_:for:)setMinimumTrackImage(_:for:), setMaximumTrackImage(_:for:), setThumbImage(_:for:) 메서드는 각각 지정된 상태에 최소, 최대 트랙 및 thumb 이미지를 설정합니다.
앞의 _ 레이블로 지정된 파라미터는 image 파라미터로 지정된 상태에 보여줄 최소, 최대 트랙 및 thumb 이미지를 의미합니다.
뒤의 for 레이블로 지정된 파라미터는 state 파라미터로 설정된 이미지를 보여줄 제어 상태를 의미합니다.
최소, 최대 트랙 이미지의 경우 슬라이더의 thumb가 움직이면 트랙이 차지하는 영역의 너비가 변경되므로 이미지의 너비도 그에 따라 변경됩니다.
이미지의 너비를 자연스럽게 늘리거나 줄이기 위해서는 stretchable 이미지를 사용할 수 있습니다.
이 메서드를 사용하면 슬라이더의 tint color가 별도로 설정된 경우 이를 무시하게 됩니다.
UISlider 사용시 주의사항
이렇게 UISlider는 다양한 메서드를 사용하여 관리할 수 있는데, 이때 주의해야 할 사항이 몇 가지 있습니다.
첫 번째로, 최소, 최대 트랙 및 thumb 각각에 대해 사용자 지정 색상이나 이미지 중 하나만을 사용해야 합니다.
만약 하나의 요소에 대해 두 개 이상의 설정이 존재해 충돌하게 되는 경우 가장 최근에 설정한 값을 우선시하게 됩니다.
두 번째로, 슬라이더의 현재 값은 최솟값과 최댓값의 사이에 있어야 합니다.
만약, 프로그래밍 방식으로 슬라이더의 현재값을 최솟값보다 낮거나 최댓값보다 높게 설정하려고 하면 슬라이더가 최솟값, 또는 최댓값으로 대신 설정됩니다.
다만, storyboard 등의 인터페이스 빌더에서 범위를 초과하는 값을 설정하면 최솟값 또는 최댓값이 새로운 값으로 업데이트됩니다.
세 번째로, 사용자 지정 이미지를 설정할 경우 되도록 모든 제어 상태에 대해 이미지를 설정해야 합니다.
슬라이더의 최소, 최대 트랙 및 thumb에 사용자 지정 이미지를 사용하는 경우 가능한 모든 UIControl.State에 대해 이미지를 설정해야 합니다.
해당 이미지가 설정되지 않은 경우 기본값이 대신 사용됩니다.
UISlider의 이벤트 관리
앞에서 UISlider를 "슬라이더의 thumb를 움직이면 업데이트된 값이 슬라이더에 연결된 모든 액션에 전달된다" 라고 설명한 것처럼, 슬라이더는 thumb를 움직임에 따라 이벤트를 설정할 수 있습니다.
var isContinuous: Bool { get set }
UISlider의 값은 사용자가 thumb를 움직이는 동안 업데이트하거나, thumb에서 손을 뗐을 때 업데이트할 수 있는데, 이를 관리하는 프로퍼티가 isContinous입니다.
기본적으로 UISlider는 사용자가 thumb를 움직이는 동안 값을 연속적으로 업데이트하기 때문에 isContinuous의 기본값은 true이며, 만약 false로 값을 지정하게 되면, 사용자가 슬라이더의 thumb에서 손을 뗄 때 값이 업데이트됩니다.
UISlider는 다른 UIControl과 마찬가지로 addTarget(_:action:for:) 메서드, 혹은 인터페이스 빌더에서 연결을 생성하여 슬라이더를 액션 메서드에 연결할 수 있습니다.
아래에서는 slider의 thumb를 움직일 때마다 label의 값을 업데이트하는 것을 볼 수 있습니다.

import UIKit
class ViewController: UIViewController {
let slider: UISlider = {
$0.value = 0.5
$0.minimumValueImage = UIImage(systemName: "heart")
$0.maximumValueImage = UIImage(systemName: "heart.fill")
$0.translatesAutoresizingMaskIntoConstraints = false
return $0
}(UISlider())
let sliderValue: UILabel = {
$0.text = "0"
$0.translatesAutoresizingMaskIntoConstraints = false
return $0
}(UILabel())
override func viewDidLoad() {
super.viewDidLoad()
view.backgroundColor = .white
view.addSubview(slider)
NSLayoutConstraint.activate([
slider.topAnchor.constraint(equalTo: view.safeAreaLayoutGuide.topAnchor, constant: 16),
slider.leftAnchor.constraint(equalTo: view.safeAreaLayoutGuide.leftAnchor, constant: 16),
slider.rightAnchor.constraint(equalTo: view.safeAreaLayoutGuide.rightAnchor, constant: -16)
])
view.addSubview(sliderValue)
NSLayoutConstraint.activate([
sliderValue.topAnchor.constraint(equalTo: slider.bottomAnchor, constant: 16),
sliderValue.centerXAnchor.constraint(equalTo: view.safeAreaLayoutGuide.centerXAnchor)
])
sliderValue.text = "\(slider.value)"
slider.addTarget(self, action: #selector(changeSliderValueLabel), for: .valueChanged)
}
@objc func changeSliderValueLabel() {
sliderValue.text = "\(slider.value)"
}
}
addTarget(_:action:for:)의 경우 @objc 메서드의 사용이 강제적이었는데요.
iOS 14부터 UIControl에서 UIAction을 사용할 수 있게 되며 기존의 방식이 아닌 새로운 방식으로 UISlider에도 이벤트를 줄 수 있게 되었습니다.
다음은 같은 동작을 addTarget(_:action:for:) 메서드를 대신해 addAction(_:for:) 메서드를 사용한 코드입니다.
import UIKit
class ViewController: UIViewController {
let slider: UISlider = {
$0.value = 0.5
$0.minimumValueImage = UIImage(systemName: "heart")
$0.maximumValueImage = UIImage(systemName: "heart.fill")
$0.translatesAutoresizingMaskIntoConstraints = false
return $0
}(UISlider())
let sliderValue: UILabel = {
$0.text = "0"
$0.translatesAutoresizingMaskIntoConstraints = false
return $0
}(UILabel())
override func viewDidLoad() {
super.viewDidLoad()
view.backgroundColor = .white
view.addSubview(slider)
NSLayoutConstraint.activate([
slider.topAnchor.constraint(equalTo: view.safeAreaLayoutGuide.topAnchor, constant: 16),
slider.leftAnchor.constraint(equalTo: view.safeAreaLayoutGuide.leftAnchor, constant: 16),
slider.rightAnchor.constraint(equalTo: view.safeAreaLayoutGuide.rightAnchor, constant: -16)
])
view.addSubview(sliderValue)
NSLayoutConstraint.activate([
sliderValue.topAnchor.constraint(equalTo: slider.bottomAnchor, constant: 16),
sliderValue.centerXAnchor.constraint(equalTo: view.safeAreaLayoutGuide.centerXAnchor)
])
sliderValue.text = "\(slider.value)"
slider.addAction(UIAction { _ in self.sliderValue.text = "\(self.slider.value)" }, for: .valueChanged)
}
}
addAction(_:for:) 메서드를 사용할 경우, @objc 메서드의 사용에서 벗어날 뿐만 아니라 반복 사용되는 함수가 아닐 경우 익명 함수를 사용할 수도 있습니다.
UISlider의 주요 용도
UISlider는 UIProgressView와는 달리 슬라이드 이벤트를 기본적으로 지원합니다.
이것으로 보아 UISlider는 특정 태스크의 값을 조정하는 것이 주요 목표라고 볼 수 있습니다.
이 목적으로 사용되는 가장 쉽게 접할 수 있는 예로는 음량이나 밝기 조절 등이 있습니다.
아이폰의 설정에서도 사운드 및 햅틱 등에서 쉽게 볼 수 있죠.
미디어 플레이어의 재생 바 구현에는 UIProgressView와 UISlider 중 무엇을 사용하는 것이 좋을까?
네, 가장 중요한 이번 시간의 핵심!
그래서 미디어 플레이어의 재생 바 구현에는 UIProgressView와 UISlider 중 무엇을 사용하는 것이 더 좋을까요?
우선 UIProgressView는 지난 시간에 보았듯이 특정 터치 이벤트를 기본 지원하지 않아 터치 이벤트부터 직접 구현해야 하는 불편이 있습니다.
그에 비해 UISlider는 슬라이드 이벤트를 기본 지원하기 때문에 슬라이드 이벤트가 발생했을 때, 추가적인 동작만 구현하면 된다는 점에서 UISlider를 사용하는 것이 더 쉽게 구현할 수 있는 방법이겠죠?
하지만, 일부 앱에서는 UISlider의 thumb를 볼 수 없습니다.
이 경우 UISlider의 thumbTintColor를 .clear로 설정하는 등의 방법으로 thumb의 모습을 보이지 않게 할 수는 있지만, 이렇게 할 경우 현재 값이 최솟값, 또는 최댓값일 때 트랙에 약간의 여백이 남게 됩니다.
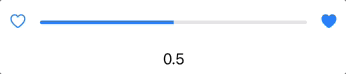
그러므로 thumb가 없는 재생 바를 구현하기 위해서는 UIProgressView를 사용하는 것이 더 좋은 방법이 되겠네요.
이처럼 미디어 플레이어의 재생 바를 구현할 때, 원하는 기능 및 디자인에 따라 UIProgressView와 UISlider를 적당히 선택하는 것이 좋을 것 같습니다.
마무리
이렇게 이번 시간에는 UISlider에 대해 알아보았습니다.
개인적으로는 thumb가 없는 재생바를 만들어보기 위해 UISlider를 이렇게 저렇게 만져보고 있는데, 다 전부 애매해서 그냥 UIProgressView를 사용하거나 thumb가 있는 재생바를 사용하거나 해야 할 것 같네요.
참고자료
Apple Developer - UIKit - UISlider
UISlider | Apple Developer Documentation
A control for selecting a single value from a continuous range of values.
developer.apple.com
Apple Developer - UIKit - UIControl
UIControl | Apple Developer Documentation
The base class for controls, which are visual elements that convey a specific action or intention in response to user interactions.
developer.apple.com
Apple Developer - UIKit - UIControl - addAction(_:for:)
addAction(_:for:) | Apple Developer Documentation
There's never been a better time to develop for Apple platforms.
developer.apple.com
'Swift > UIKit' 카테고리의 다른 글
| [UIKit] UIVisualEffect - UIView에 흐림(Blur) 효과 주기 (0) | 2024.03.03 |
|---|---|
| [UIKit] UIBarAppearance - iOS 시스템 바의 기본 모양 커스터마이징하기 (0) | 2024.02.04 |
| [UIKit] UIProgressView / 미디어 플레이어의 재생바는 어떻게 구현할 수 있을까? 1️⃣ (1) | 2023.12.24 |
| [UIKit] iOS 15 이후의 UIButton 구성 방법 (0) | 2023.06.18 |
| [UIKit] UIWindow 객체의 역할 (0) | 2023.05.21 |
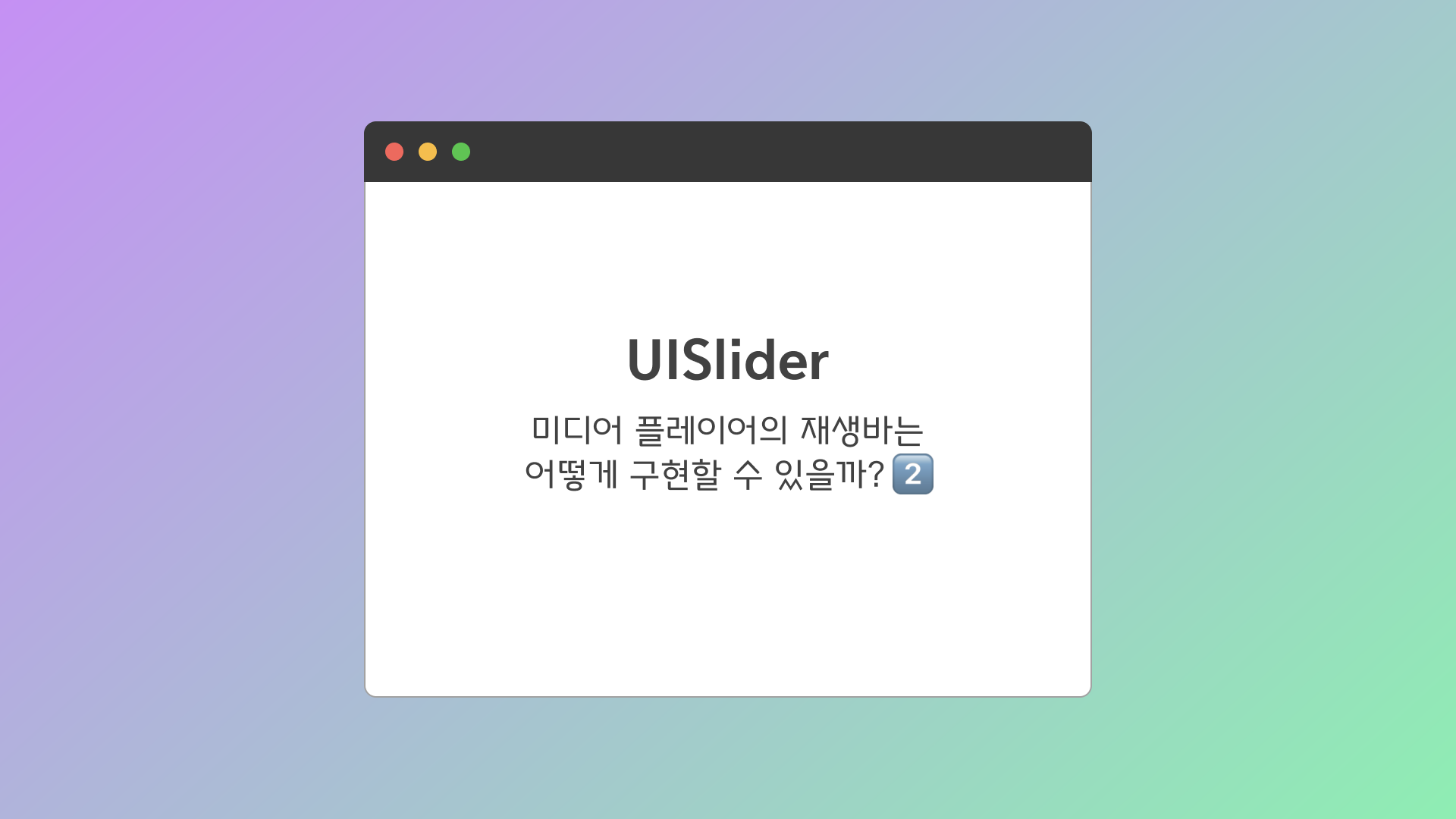
저번 시간에 이어 이번 시간에도 미디어 플레이어에서 현재 재생 중인 구간을 보여주고, 다른 구간으로 넘어갈 수 있게 하는 재생바 부분을 어떻게 구현하면 좋을지 고민하며 공부한 내용을 정리해 보려 합니다.
이번 시간에는 UISlider에 대해서 알아보겠습니다.
UISlider
앞서 본 UIProgressView는 미디어 플레이어에서 재생바의 현재 진행 중인 부분을 표시할 수는 있지만, 기본적으로 제공하는 방법으로는 내가 원하는 구간으로 넘어가는 기능을 구현할 수 없어 UIResponder의 touch event 관련 메서드를 재정의하여 구현해야 했습니다.UIKit에서는 특정 동작 등을 전달하기 위한 UIControl들이 존재하는데요. 이러한 UIControl 중에는 UIProgressView와 유사하게 생겼지만, 값을 변경할 수 있는 UISlider라는 컨트롤이 존재합니다.
우선 UISlider의 모양부터 살펴보겠습니다.

중간에 동그란 컨트롤이 달린 것만 제외하면 UIProgressView와 상당히 비슷하게 생겼네요.
UISlider의 정의를 보면 연속된 값 범위에서 단일 값을 선택하기 위한 컨트롤이라고 합니다. 여기까지 봤을 때는 아직 어떤 역할을 할 수 있을지 잘 모르겠죠? 설명을 조금 더 읽어보겠습니다.
"슬라이더의 thumb를 움직이면 업데이트된 값이 슬라이더에 연결된 모든 액션에 전달된다" 중간에 달린 동그란 친구를 thumb라고 부르는데, 이 thumb를 움직여서 슬라이드의 값을 업데이트하고, 그 값을 슬라이더의 액션에 전달한다는 내용인 것 같네요.
그렇다면 재생바의 원하는 구간으로 넘어가는 기능을 구현하기 좋겠죠?
UISlider의 값 관리
UISlider는 기본적으로 진행률이 아닌 값을 관리합니다. 그렇기 때문에 UIProgressView처럼 progress를 사용하는 것이 아니라, value를 사용하는데요.
이 value를 관리하기 위해 아래의 두 가지 방법을 사용할 수 있습니다.
var value: Float { get set }func setValue(_ value: Float: animated: Bool)
1. value
먼저 value는 UISlider의 현재 값을 가져오거나 설정할 수 있습니다.UISlider는 이 value의 최솟값 및 최댓값 범위가 존재하는데요. 만약 value를 최솟값보다 낮거나, 최댓값보다 높게 설정하려고 하는 경우 최솟값, 혹은 최댓값으로 대신 설정됩니다.
별도로 value를 설정하지 않을 경우 기본값은 0으로 설정됩니다.
2. setValue(_:animated:)setValue는 value를 설정하는 메서드로, value 파라미터를 이용해 value 값을 설정하고, animated 파라미터를 이용해 변경 사항을 애니메이션으로 표시할지 여부를 결정할 수 있습니다.animated 파라미터의 값이 true이면 value의 변화에 애니메이션을 적용하고, false라면 애니메이션을 적용하지 않고 슬라이더의 모양을 즉시 업데이트합니다.
이 애니메이션은 비동기적으로 수행되며 calling thread를 차단하지 않습니다.
앞에서 value를 설명할 때, UISlider에는 value의 최솟값 및 최댓값 범위가 존재한다고 했는데요. 이 슬라이더의 범위는 아래의 두 프로퍼티를 사용하여 관리할 수 있습니다.
var minimumValue: Float { get set }var maximumValue: Float { get set }
이름에서 알 수 있듯 minimumValue는 슬라이더의 최솟값, maximumValue는 슬라이더의 최댓값을 설정합니다.
슬라이더는 앞쪽 끝(일반적으로 왼쪽)을 최솟값, 뒤쪽 끝(일반적으로 오른쪽)을 최댓값으로 표현하는데요. 최솟값, 최댓값의 기본값은 각각 0.0, 1.0입니다.
UISlider의 구성

UISlider는 위와 같이 생겼는데요. 이 UISlider의 각각의 구성 요소에 대한 명칭은 다음과 같습니다.
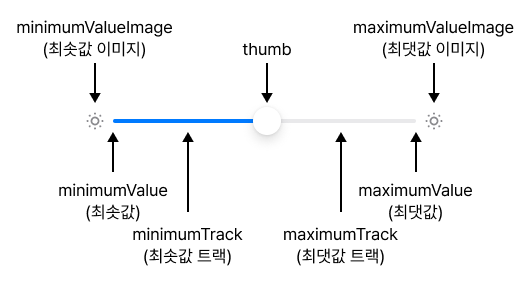
슬라이더에는 앞쪽과 뒤쪽이 존재하는데, 보편적으로 많이 사용되는 왼쪽에서 오른쪽으로 이동하는 슬라이더에서는 왼쪽이 앞, 오른쪽이 뒤쪽이지만, 오른쪽에서 왼쪽으로 이동하는 슬라이더의 경우 자동으로 오른쪽이 앞, 왼쪽이 뒤쪽이 됩니다.
UISlider는 각각의 구성 요소에 대해 모양을 관리할 수 있는 많은 방법을 가지고 있는데요.
아래의 14가지 프로퍼티 및 메서드를 제공하고 있습니다.
var minimumValueImage: UIImage? { get set }var maximumValueImage: UIImage? { get set }var minimumTrackTintColor: UIColor? { get set }var currentMinimumTrackImage: UIImage { get }func minimumTrackImage(for state: UIControl.State) -> UIImage?func setMinimumTrackImage(_ image: UIImage?, for state: UIControl.State)var maximumTrackTintColor: UIColor? { get set }var currentMaximumTrackImage: UIImage? { get }func maximumTrackImage(for state: UIControl.State) -> UIImage?func setMaximumTrackImage(_ image: UIImage?, for state: UIControl.State)var thumbTintColor: UIColor? { get set }var currentThumbImage: UIImage? { get }func thumbImage(for state: UIControl.State) -> UIImage?func setThumbImage(_ image: UIImage?, for state: UIControl.State)
1. minimumValueImage, maximumValueImageminimumValueImage와 maximumValueImage 프로퍼티는 각각 슬라이더의 최솟값, 최댓값을 나타내는 이미지를 가져오거나 설정할 수 있습니다.
슬라이더에서 최솟값은 앞쪽, 최댓값은 뒤쪽 끝을 말합니다.
2. minimumTrackTintColor, maximumTrackTintColor, thumbTintColorminimumTrackTintColor, maximumTrackTintColor, thumbTintColor 프로퍼티는 각각 기본 최소, 최대 track과 thumb 이미지의 색상을 가져오거나 설정할 수 있습니다.
이 속성을 설정할 경우 각각 최소, 최대 트랙과 thumb의 이미지가 슬라이더의 기본 이미지로 재설정되며, 슬라이더는 모든 사용자 지정 이미지를 해제하게 됩니다.
이는 속성을 nil로 설정했을 때도 동일하게 적용되어, nil로 설정하게 될 경우 색상이 기본값으로 재설정되며, 사용자 지정 이미지를 해제합니다.
3. currentMinimumTrackImage, currentMaximumTrackImage, currentThumbImagecurrentMinimumTrackImage, currentMaximumTrackImage, currentThumbImage는 각각 현재 슬라이더 렌더링에 사용되고 있는 최소, 최대 트랙과 thumb 이미지를 가져옵니다.
이 프로퍼티의 값은 현재 슬라이더의 제어 상태에 따라 서로 다른 트랙 이미지를 가질 수 있습니다.
예를 들어 슬라이더가 선택되지 않았을 때는 a라는 이미지를, 슬라이더가 선택되어 값이 변경되고 있을 때는 b라는 이미지를 가질 수도 있습니다.
현재 제어 상태가 아닌 다른 제어 상태에 대한 이미지를 가져오려면 각각 minimumTrackImage(for:), maximumTrackImage(for:), thumbImage(for:) 메서드를 사용할 수 있습니다.
set 메서드를 사용하여 설정된 이미지가 없는 경우 nil 값을 가질 수도 있습니다. 이런 경우, 슬라이더는 기본 이미지를 사용합니다.
4. minimumTrackImage(for:), maximumTrackImage(for:), thumbImage(for:)minimumTrackImage(for:), maximumTrackImage(for:), thumbImage(for:) 메서드는 각각 지정된 제어 상태에 연관된 최소, 최대 트랙 및 thumb 이미지를 반환합니다.
여기에서 for라는 레이블로 지정된 파라미터는 state 파라미터로 제어 상태를 의미하며, 지정된 상태와 연관된 이미지를 반환하고, 이미지가 설정되지 않은 경우 nil을 반환합니다.
5. setMinimumTrackImage(_:for:), setMaximumTrackImage(_:for:), setThumbImage(_:for:)setMinimumTrackImage(_:for:), setMaximumTrackImage(_:for:), setThumbImage(_:for:) 메서드는 각각 지정된 상태에 최소, 최대 트랙 및 thumb 이미지를 설정합니다.
앞의 _ 레이블로 지정된 파라미터는 image 파라미터로 지정된 상태에 보여줄 최소, 최대 트랙 및 thumb 이미지를 의미합니다.
뒤의 for 레이블로 지정된 파라미터는 state 파라미터로 설정된 이미지를 보여줄 제어 상태를 의미합니다.
최소, 최대 트랙 이미지의 경우 슬라이더의 thumb가 움직이면 트랙이 차지하는 영역의 너비가 변경되므로 이미지의 너비도 그에 따라 변경됩니다.
이미지의 너비를 자연스럽게 늘리거나 줄이기 위해서는 stretchable 이미지를 사용할 수 있습니다.
이 메서드를 사용하면 슬라이더의 tint color가 별도로 설정된 경우 이를 무시하게 됩니다.
UISlider 사용시 주의사항
이렇게 UISlider는 다양한 메서드를 사용하여 관리할 수 있는데, 이때 주의해야 할 사항이 몇 가지 있습니다.
첫 번째로, 최소, 최대 트랙 및 thumb 각각에 대해 사용자 지정 색상이나 이미지 중 하나만을 사용해야 합니다.
만약 하나의 요소에 대해 두 개 이상의 설정이 존재해 충돌하게 되는 경우 가장 최근에 설정한 값을 우선시하게 됩니다.
두 번째로, 슬라이더의 현재 값은 최솟값과 최댓값의 사이에 있어야 합니다.
만약, 프로그래밍 방식으로 슬라이더의 현재값을 최솟값보다 낮거나 최댓값보다 높게 설정하려고 하면 슬라이더가 최솟값, 또는 최댓값으로 대신 설정됩니다.
다만, storyboard 등의 인터페이스 빌더에서 범위를 초과하는 값을 설정하면 최솟값 또는 최댓값이 새로운 값으로 업데이트됩니다.
세 번째로, 사용자 지정 이미지를 설정할 경우 되도록 모든 제어 상태에 대해 이미지를 설정해야 합니다.
슬라이더의 최소, 최대 트랙 및 thumb에 사용자 지정 이미지를 사용하는 경우 가능한 모든 UIControl.State에 대해 이미지를 설정해야 합니다.
해당 이미지가 설정되지 않은 경우 기본값이 대신 사용됩니다.
UISlider의 이벤트 관리
앞에서 UISlider를 "슬라이더의 thumb를 움직이면 업데이트된 값이 슬라이더에 연결된 모든 액션에 전달된다" 라고 설명한 것처럼, 슬라이더는 thumb를 움직임에 따라 이벤트를 설정할 수 있습니다.
var isContinuous: Bool { get set }
UISlider의 값은 사용자가 thumb를 움직이는 동안 업데이트하거나, thumb에서 손을 뗐을 때 업데이트할 수 있는데, 이를 관리하는 프로퍼티가 isContinous입니다.
기본적으로 UISlider는 사용자가 thumb를 움직이는 동안 값을 연속적으로 업데이트하기 때문에 isContinuous의 기본값은 true이며, 만약 false로 값을 지정하게 되면, 사용자가 슬라이더의 thumb에서 손을 뗄 때 값이 업데이트됩니다.
UISlider는 다른 UIControl과 마찬가지로 addTarget(_:action:for:) 메서드, 혹은 인터페이스 빌더에서 연결을 생성하여 슬라이더를 액션 메서드에 연결할 수 있습니다.
아래에서는 slider의 thumb를 움직일 때마다 label의 값을 업데이트하는 것을 볼 수 있습니다.

import UIKit
class ViewController: UIViewController {
let slider: UISlider = {
$0.value = 0.5
$0.minimumValueImage = UIImage(systemName: "heart")
$0.maximumValueImage = UIImage(systemName: "heart.fill")
$0.translatesAutoresizingMaskIntoConstraints = false
return $0
}(UISlider())
let sliderValue: UILabel = {
$0.text = "0"
$0.translatesAutoresizingMaskIntoConstraints = false
return $0
}(UILabel())
override func viewDidLoad() {
super.viewDidLoad()
view.backgroundColor = .white
view.addSubview(slider)
NSLayoutConstraint.activate([
slider.topAnchor.constraint(equalTo: view.safeAreaLayoutGuide.topAnchor, constant: 16),
slider.leftAnchor.constraint(equalTo: view.safeAreaLayoutGuide.leftAnchor, constant: 16),
slider.rightAnchor.constraint(equalTo: view.safeAreaLayoutGuide.rightAnchor, constant: -16)
])
view.addSubview(sliderValue)
NSLayoutConstraint.activate([
sliderValue.topAnchor.constraint(equalTo: slider.bottomAnchor, constant: 16),
sliderValue.centerXAnchor.constraint(equalTo: view.safeAreaLayoutGuide.centerXAnchor)
])
sliderValue.text = "\(slider.value)"
slider.addTarget(self, action: #selector(changeSliderValueLabel), for: .valueChanged)
}
@objc func changeSliderValueLabel() {
sliderValue.text = "\(slider.value)"
}
}
addTarget(_:action:for:)의 경우 @objc 메서드의 사용이 강제적이었는데요.
iOS 14부터 UIControl에서 UIAction을 사용할 수 있게 되며 기존의 방식이 아닌 새로운 방식으로 UISlider에도 이벤트를 줄 수 있게 되었습니다.
다음은 같은 동작을 addTarget(_:action:for:) 메서드를 대신해 addAction(_:for:) 메서드를 사용한 코드입니다.
import UIKit
class ViewController: UIViewController {
let slider: UISlider = {
$0.value = 0.5
$0.minimumValueImage = UIImage(systemName: "heart")
$0.maximumValueImage = UIImage(systemName: "heart.fill")
$0.translatesAutoresizingMaskIntoConstraints = false
return $0
}(UISlider())
let sliderValue: UILabel = {
$0.text = "0"
$0.translatesAutoresizingMaskIntoConstraints = false
return $0
}(UILabel())
override func viewDidLoad() {
super.viewDidLoad()
view.backgroundColor = .white
view.addSubview(slider)
NSLayoutConstraint.activate([
slider.topAnchor.constraint(equalTo: view.safeAreaLayoutGuide.topAnchor, constant: 16),
slider.leftAnchor.constraint(equalTo: view.safeAreaLayoutGuide.leftAnchor, constant: 16),
slider.rightAnchor.constraint(equalTo: view.safeAreaLayoutGuide.rightAnchor, constant: -16)
])
view.addSubview(sliderValue)
NSLayoutConstraint.activate([
sliderValue.topAnchor.constraint(equalTo: slider.bottomAnchor, constant: 16),
sliderValue.centerXAnchor.constraint(equalTo: view.safeAreaLayoutGuide.centerXAnchor)
])
sliderValue.text = "\(slider.value)"
slider.addAction(UIAction { _ in self.sliderValue.text = "\(self.slider.value)" }, for: .valueChanged)
}
}
addAction(_:for:) 메서드를 사용할 경우, @objc 메서드의 사용에서 벗어날 뿐만 아니라 반복 사용되는 함수가 아닐 경우 익명 함수를 사용할 수도 있습니다.
UISlider의 주요 용도
UISlider는 UIProgressView와는 달리 슬라이드 이벤트를 기본적으로 지원합니다.
이것으로 보아 UISlider는 특정 태스크의 값을 조정하는 것이 주요 목표라고 볼 수 있습니다.
이 목적으로 사용되는 가장 쉽게 접할 수 있는 예로는 음량이나 밝기 조절 등이 있습니다.
아이폰의 설정에서도 사운드 및 햅틱 등에서 쉽게 볼 수 있죠.
미디어 플레이어의 재생 바 구현에는 UIProgressView와 UISlider 중 무엇을 사용하는 것이 좋을까?
네, 가장 중요한 이번 시간의 핵심!
그래서 미디어 플레이어의 재생 바 구현에는 UIProgressView와 UISlider 중 무엇을 사용하는 것이 더 좋을까요?
우선 UIProgressView는 지난 시간에 보았듯이 특정 터치 이벤트를 기본 지원하지 않아 터치 이벤트부터 직접 구현해야 하는 불편이 있습니다.
그에 비해 UISlider는 슬라이드 이벤트를 기본 지원하기 때문에 슬라이드 이벤트가 발생했을 때, 추가적인 동작만 구현하면 된다는 점에서 UISlider를 사용하는 것이 더 쉽게 구현할 수 있는 방법이겠죠?
하지만, 일부 앱에서는 UISlider의 thumb를 볼 수 없습니다.
이 경우 UISlider의 thumbTintColor를 .clear로 설정하는 등의 방법으로 thumb의 모습을 보이지 않게 할 수는 있지만, 이렇게 할 경우 현재 값이 최솟값, 또는 최댓값일 때 트랙에 약간의 여백이 남게 됩니다.
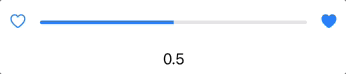
그러므로 thumb가 없는 재생 바를 구현하기 위해서는 UIProgressView를 사용하는 것이 더 좋은 방법이 되겠네요.
이처럼 미디어 플레이어의 재생 바를 구현할 때, 원하는 기능 및 디자인에 따라 UIProgressView와 UISlider를 적당히 선택하는 것이 좋을 것 같습니다.
마무리
이렇게 이번 시간에는 UISlider에 대해 알아보았습니다.
개인적으로는 thumb가 없는 재생바를 만들어보기 위해 UISlider를 이렇게 저렇게 만져보고 있는데, 다 전부 애매해서 그냥 UIProgressView를 사용하거나 thumb가 있는 재생바를 사용하거나 해야 할 것 같네요.
참고자료
Apple Developer - UIKit - UISlider
UISlider | Apple Developer Documentation
A control for selecting a single value from a continuous range of values.
developer.apple.com
Apple Developer - UIKit - UIControl
UIControl | Apple Developer Documentation
The base class for controls, which are visual elements that convey a specific action or intention in response to user interactions.
developer.apple.com
Apple Developer - UIKit - UIControl - addAction(_:for:)
addAction(_:for:) | Apple Developer Documentation
There's never been a better time to develop for Apple platforms.
developer.apple.com
'Swift > UIKit' 카테고리의 다른 글
| [UIKit] UIVisualEffect - UIView에 흐림(Blur) 효과 주기 (0) | 2024.03.03 |
|---|---|
| [UIKit] UIBarAppearance - iOS 시스템 바의 기본 모양 커스터마이징하기 (0) | 2024.02.04 |
| [UIKit] UIProgressView / 미디어 플레이어의 재생바는 어떻게 구현할 수 있을까? 1️⃣ (1) | 2023.12.24 |
| [UIKit] iOS 15 이후의 UIButton 구성 방법 (0) | 2023.06.18 |
| [UIKit] UIWindow 객체의 역할 (0) | 2023.05.21 |
