진행 중이던 프로젝트에 막대형 그래프 모양이 필요해서 iOS로 차트를 그리는 방법을 찾다가 공부한 내용을 정리합니다.
이번 시간에는 Swift Charts에 대해 애플의 공식 문서 예제를 따라하며 가볍게 훑어보겠습니다.
개요
Swift Charts(이하 '스위프트 차트')는 WWDC 2022에서 애플이 공개한 SwiftUI 프레임워크입니다.
Apple의 Swift Charts 문서에서는 스위프트 차트를 "데이터를 유용한 시각화 자료로 변환하기 위한 강력하고 간결한 SwiftUI 프레임워크로, 스위프트 차트를 사용하면 최소한의 코드로 효과적이고 커스터마이징할 수 있는 차트를 만들 수 있다"고 소개하고 있습니다.
스위프트 차트는 마크(marks), 스케일(scales), 축(axes), 범례(legends)를 구성 요소로 제공하며, 이 요소들을 조합하여 다양한 데이터 기반 차트를 개발할 수 있습니다.
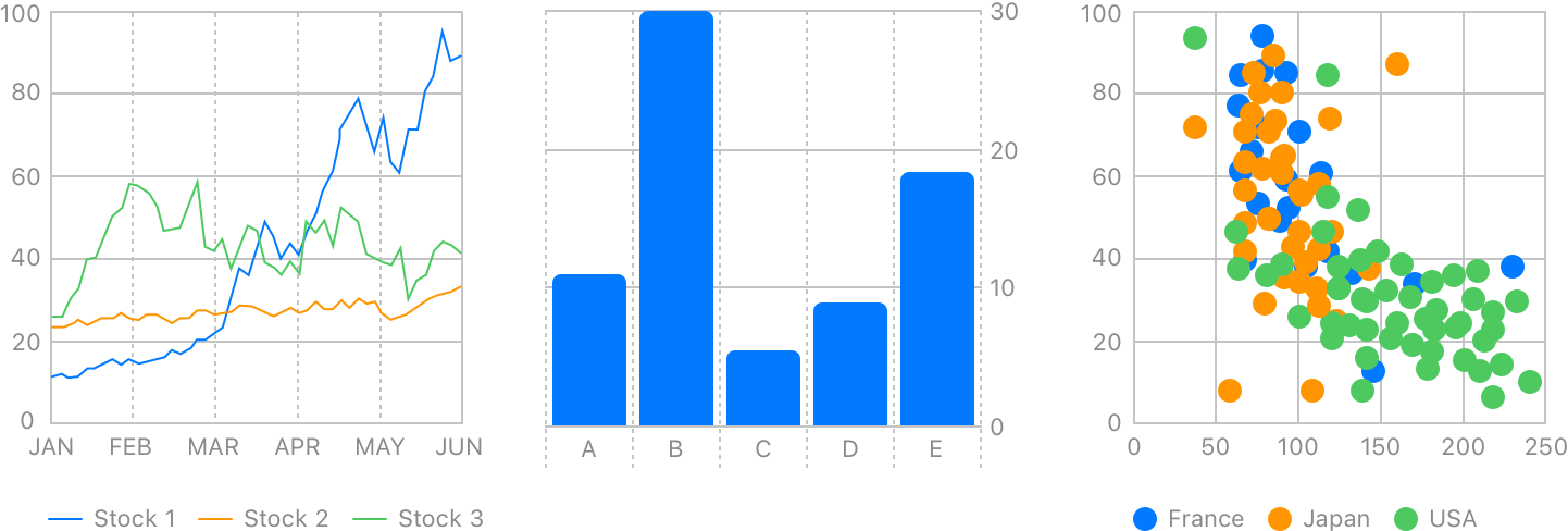
데이터의 패턴이나 추세(trend)를 전달하기 위해 스위프트 차트를 여러가지 방법으로 사용할 수 있습니다.
꺾은 선형 차트(line charts), 막대형 차트(bar charts), 분산형 차트(scatter charts) 등 다양한 차트를 만들 수 있습니다.
스위프트 차트를 사용해서 차트를 만들면 데이터에 맞는 스케일과 축이 자동으로 생성됩니다.
스위프트 차트는 현지화(localization)와 접근성(accessiblity) 기능 또한 지원하며, 차트 수정자(chart modifier)를 사용하여 기본 동작을 재정의하여 차트를 원하는 대로 사용자 지정(customize)하여 만들 수도 있습니다.
예를 들면 차트에 애니메이션을 추가하여 동적인 환경을 만들 수 있습니다.
스위프트 차트를 사용해 차트 만들기
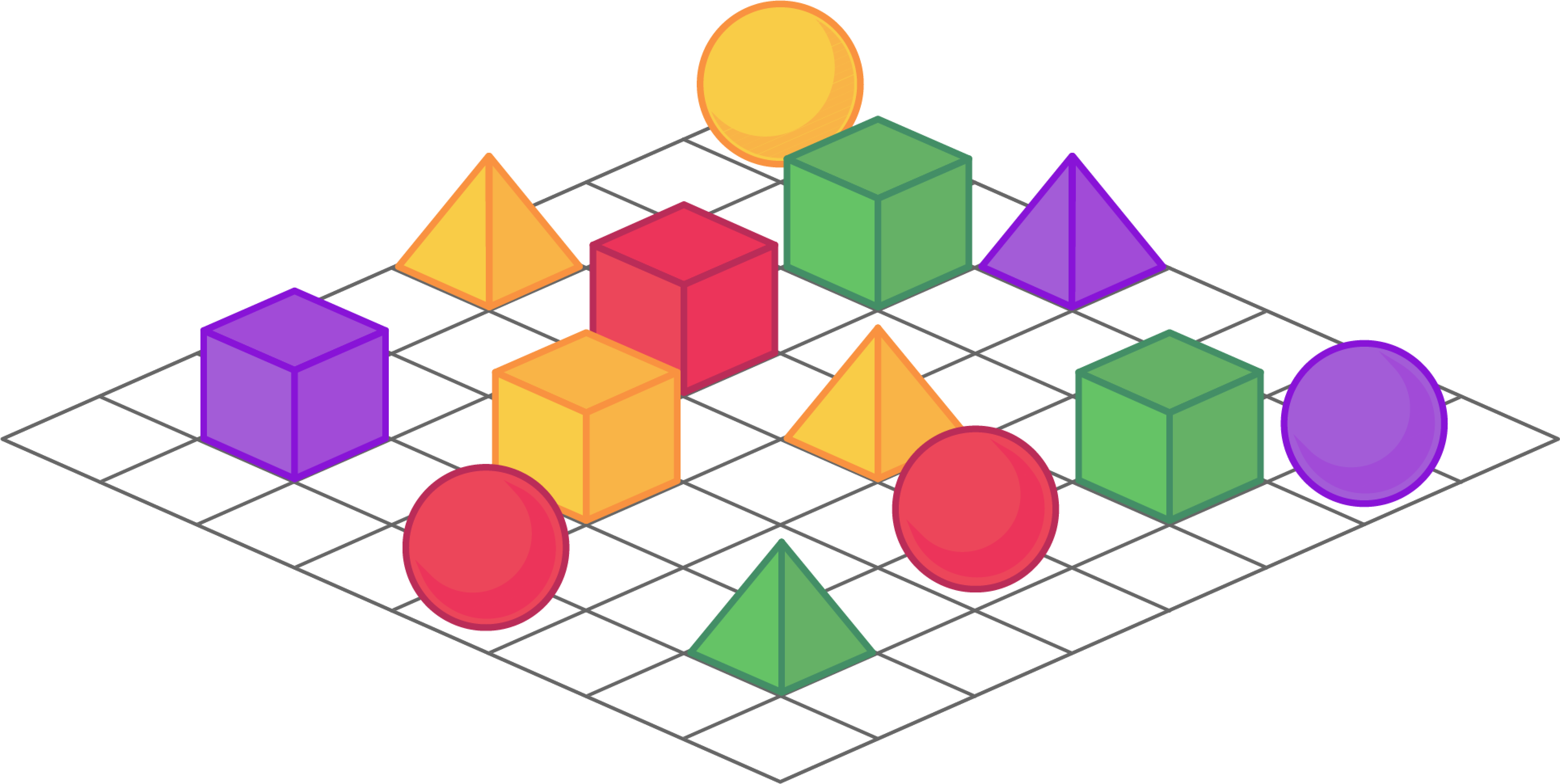
지금부터는 Apple의 Creating a chart using Swift Charts 문서를 보면서 차트 만드는 방법을 차근차근 따라해 보겠습니다.
문서에서는 아래와 같은 색과 모양의 장난감 컬렉션이 있다고 가정했습니다.
| 정육면체 | 구 | 피라미드 | 합계 | |
|---|---|---|---|---|
| 분홍색 | 1 | 2 | 0 | 3 |
| 노랑색 | 1 | 1 | 2 | 4 |
| 보라색 | 1 | 1 | 1 | 3 |
| 초록색 | 2 | 0 | 1 | 3 |
| 합계 | 5 | 4 | 4 | 13 |
위 테이블에서 어떤 장난감 모양이 가장 많고, 어떤 색의 장난감이 몇개나 되는지 등을 쉽게 확인할 수 있습니다.
하지만, 이 데이터를 차트로 표현하면 더 효과적으로 많은 양의 정보를 한 번에 보여줄 수 있습니다.
생성하는 차트의 종류와 구성 방법은 표시하려는 내용에 따라 달라집니다.
스위프트 차트로 차트를 만들기 위해서는
① 먼저 데이터를 정의하고,
② 마크와 데이터 속성으로 차트 뷰를 초기화 합니다.
③ 그런 다음 수정자(modifier)를 사용하여 범례, 축 및 스케일 등 차트의 다양한 구성 요소를 사용자 지정합니다.
우선 데이터를 정의해보겠습니다.
먼저, 장난감의 색은 생각하지 않고, 어떤 모양의 장난감이 가장 많은지를 표현하기 위한 차트를 만들어 보겠습니다.
장난감의 모양과 개수 정보를 갖는 Toy 구조체를 만듭니다.
struct Toy {
var type: String
var count: Double
}그런 다음 테이블의 데이터를 저장하기 위해 Toy 구조체 배열을 초기화 합니다.
var data: [Toy] = [
.init(type: "정육면체", count: 5),
.init(type: "구", count: 5),
.init(type: "피라미드", count: 5),
]그 다음으로 차트 뷰를 초기화하고 마크를 만들어 보겠습니다.
우선, 그리려고 하는 데이터의 컨테이너 역할을 할 차트 뷰를 만듭니다.
import Charts
import SwiftUI
struct BarChart: View {
var body: some View {
Chart {
// 마크 추가
}
}
}Chart 블록 안에서, 데이터를 나타내는 그래픽 마크를 지정합니다.
BarMark, PointMark, LineMark 등 다양한 종류의 마크로 데이터를 채울 수 있습니다.
데이터를 시각화하려는 방식에 따라 마크의 종류를 선택할 수 있습니다.
예를 들어, LineMark를 사용하여 꺾은 선형 차트를 만들거나, PointMark를 사용하여 분산형 차트를 만들 수 있습니다.
예제에서는 막대형 차트를 만드는 것이 각 모양별 장난감 수를 전달하는 좋은 방법이므로 BarMark를 사용합니다.
Chart {
BarMark(
x: .value("모양", data[0].type),
y: .value("합계", data[0].count)
)
BarMark(
x: .value("모양", data[1].type),
y: .value("합계", data[1].count)
)
BarMark(
x: .value("모양", data[2].type),
y: .value("합계", data[2].count)
)
}결과 차트를 보면 정육면체 장난감 모양이 가장 많이 나타난다는 것을 명확하게 알 수 있습니다.
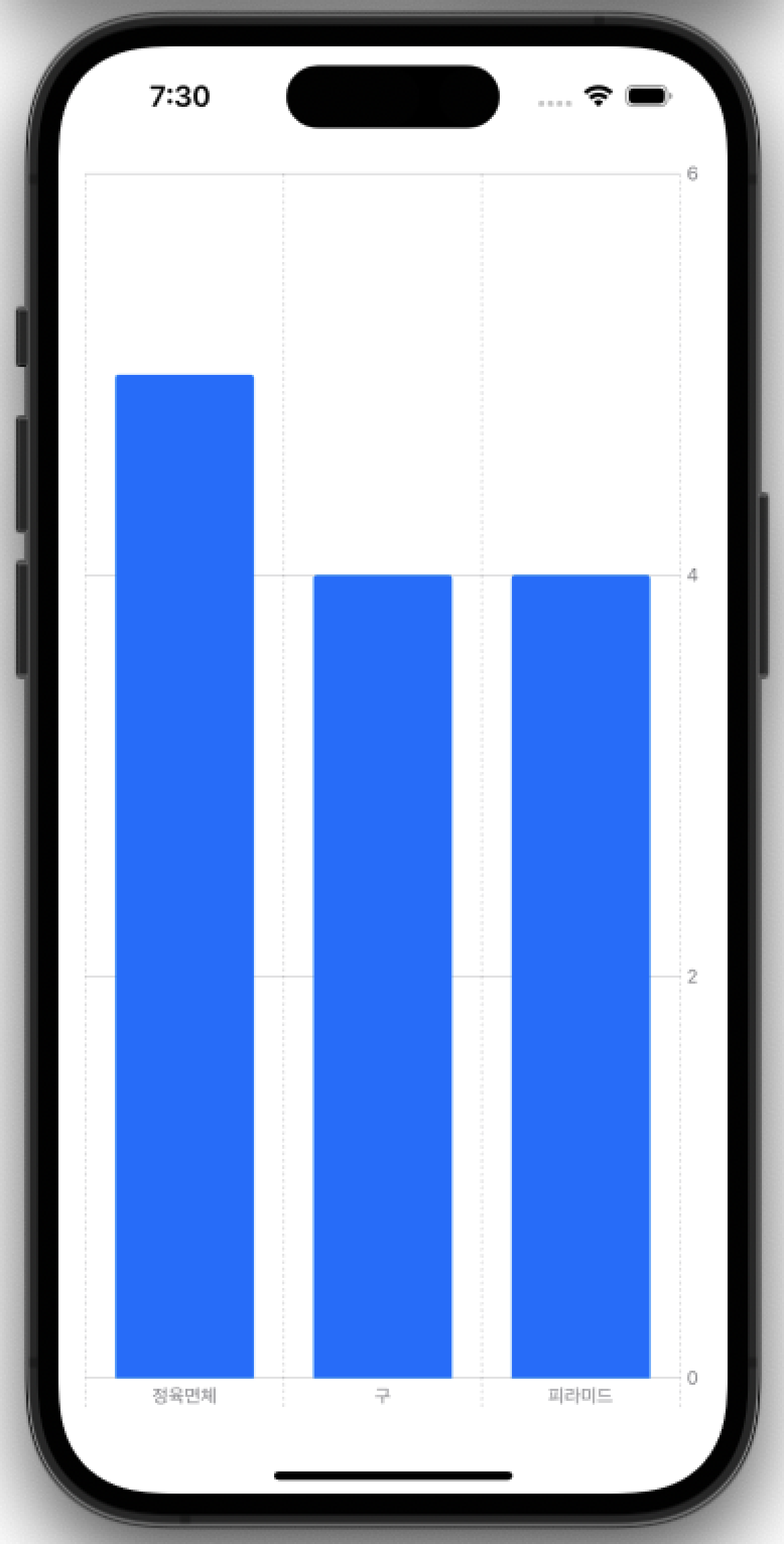
위의 차트를 조금 더 자세하게 뜯어보면 아래와 같은 요소로 구성되어 있습니다.
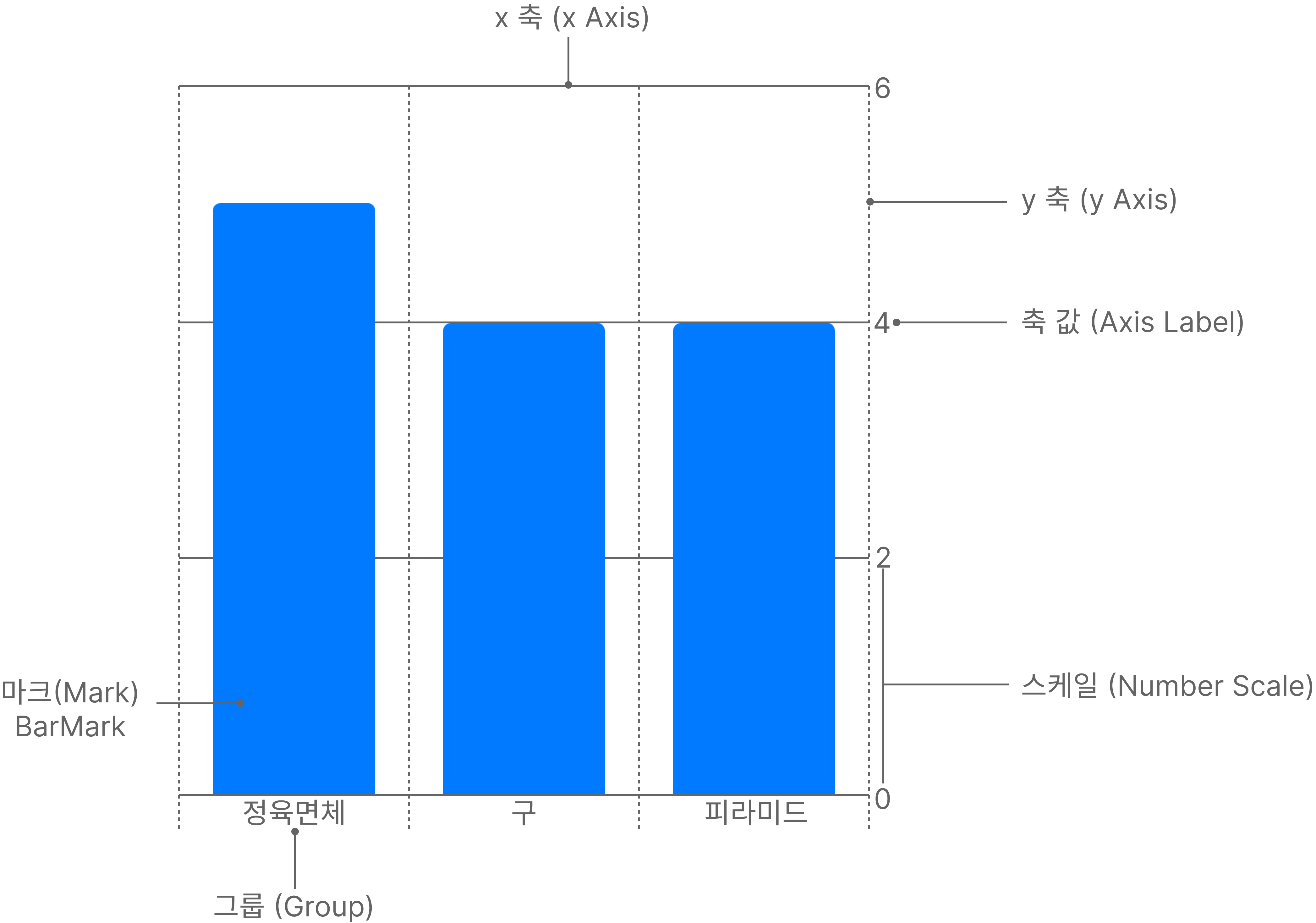
스케일은 각 BarMark의 위치, 높이 및 색상을 결정합니다.
데이터를 y 차원에 그릴 때, 스위프트 차트는 데이터 값을 매핑하기 위해 y 축에 대한 축 값을 자동으로 생성합니다.
y 차원의 스케일은 각각의 모양 그룹의 총합의 범위와 일치하도록 조정됩니다.
위의 코드는 각각의 BarMark를 개별적으로 나열하여 작성해야 합니다.
하지만, 규칙적이고 반복적인 데이터의 경우 ForEach 구조를 사용하여 동일한 차트를 보다 간결하게 표현할 수 있습니다.
위에서 작성한 BarMark를 ForEach를 사용하여 간결한 구조로 변경해 보겠습니다.
먼저, ForEach를 사용하기 위해 Toy 구조체에 Identifiable 프로토콜을 채택합니다.
Identifiable 프로토콜을 채택하기 위해서는 각각의 아이템을 식별하기 위한 식별자를 가져야하므로, UUID 타입의 id를 구조체의 멤버로 추가해 줍니다.
struct Toy: Identifiable {
var type: String
var count: Double
var id = UUID()
}그 후, 아래와 같이 ForEach를 사용하여 Chart 블록 내부를 변경합니다.
Chart {
ForEach(data) { shape in
BarMark(
x: .value("모양", shape.type),
y: .value("합계", shape.count)
)
}
}이렇게 ForEach를 사용하여 간결하게 변경한 코드로도 이전과 같은 결과를 확인할 수 있습니다.
추가 데이터 속성 탐색
위의 막대형 차트는 각 장난감의 모양별 개수를 보여주지만, 앞의 표에서는 각 장난감을 색상별로도 구분하고 있습니다.
누적 막대형 차트(stacked bar chart)를 사용하면 각 장난감의 모양별 개수뿐만 아니라 색상 분포도 시각화할 수 있습니다.
새로운 정보인 색상을 구분하여 보여주려면 먼저 데이터 구조에서 색상을 표현할 수 있도록 변경해야 합니다.
Toy 구조체에 색상을 표현하기 위한 프로퍼티를 추가합니다.
struct Toy: Identifiable {
var color: String
var type: String
var count: Double
var id = UUID()
}그런 다음 색상 정보를 포함하도록 초기화된 데이터를 업데이트합니다.
var data: [ToyShape] = [
.init(color: "초록색", type: "정육면체", count: 2),
.init(color: "초록색", type: "구", count: 0),
.init(color: "초록색", type: "피라미드", count: 1),
.init(color: "보라색", type: "정육면체", count: 1),
.init(color: "보라색", type: "구", count: 1),
.init(color: "보라색", type: "피라미드", count: 1),
.init(color: "분홍색", type: "정육면체", count: 1),
.init(color: "분홍색", type: "구", count: 2),
.init(color: "분홍색", type: "피라미드", count: 0),
.init(color: "노랑색", type: "정육면체", count: 1),
.init(color: "노랑색", type: "구", count: 1),
.init(color: "노랑색", type: "피라미드", count: 2)
]이 추가 정보를 표현하기 위해서는 BarMark에 foregroundStyle(by:) 메서드를 추가하고 데이터의 색상 속성을 표시할 수 있는(plottable) 값으로 지정합니다.
Chart {
ForEach(data) { shape in
BarMark(
x: .value("모양", shape.type),
y: .value("합계", shape.count)
)
.foregroundStyle(by: .value("색상", shape.color))
}
}이제 차트는 각각의 막대를 아래와 같이 각 도형의 색상 수를 나타내는 여러 부분으로 분할하여 보여줍니다.
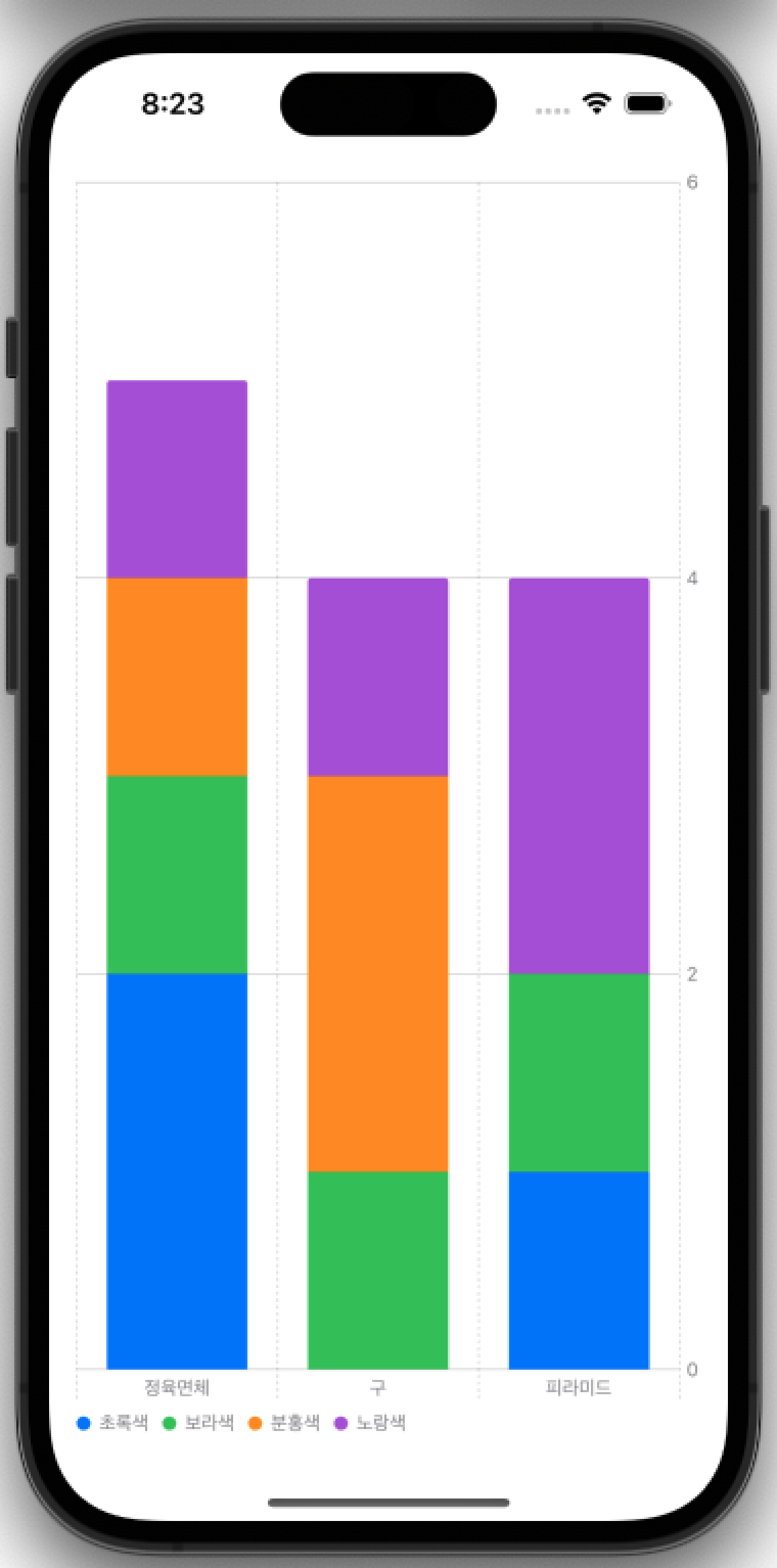
누적 막대형 차트는 색상을 나타내는 새 데이터를 보여주고 범례를 추가하여 어떤 색상이 어떤 종류의 데이터를 나타내는지 표시합니다.
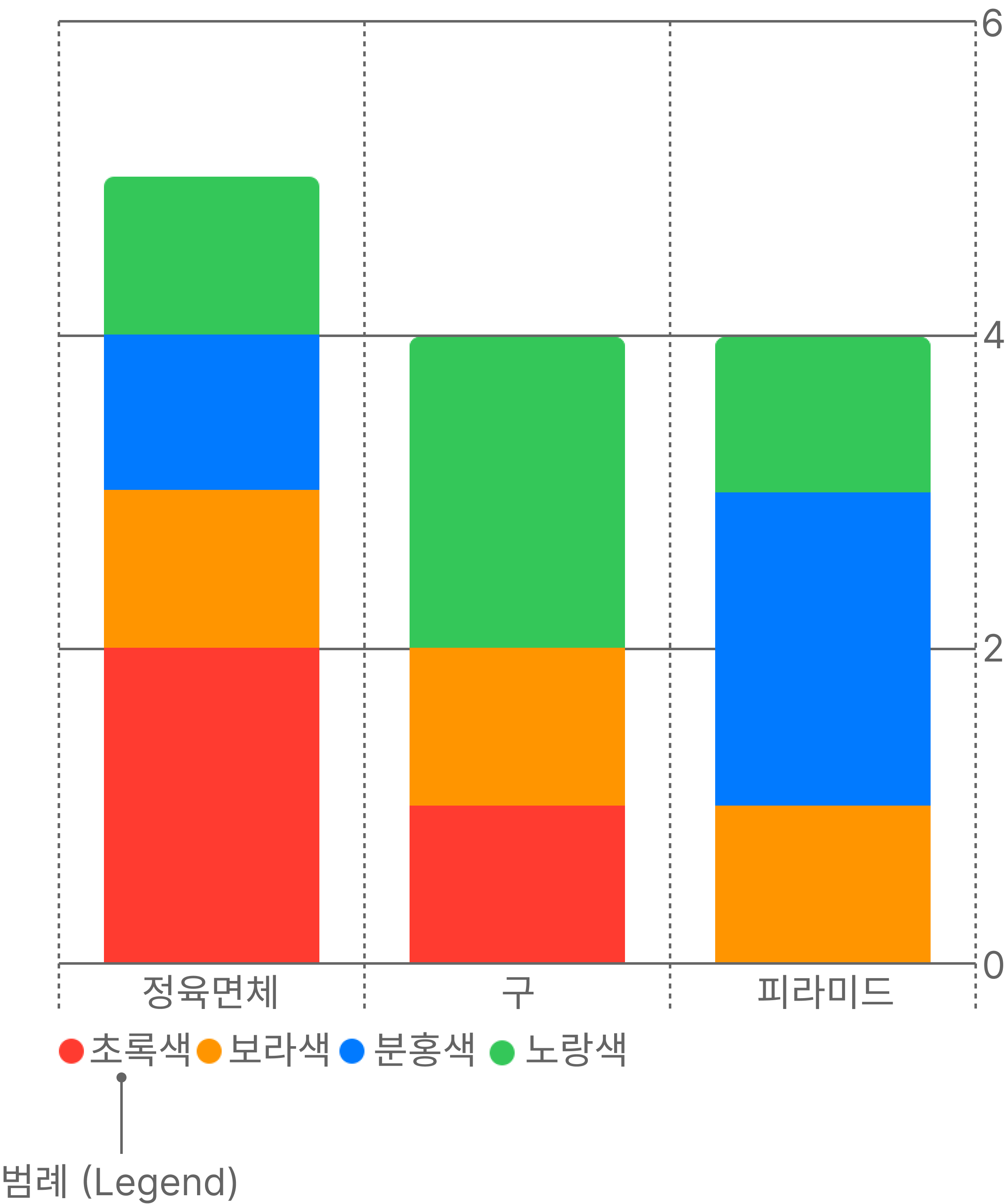
차트 사용자 지정
많은 차트에서 기본 구성만으로도 보여주고자 하는 정보를 잘 표현할 수 있습니다.
하지만, 위의 경우 스위프트 차트가 각 마크에 할당하는 색상이 마크가 나타내는 장난감의 색상과 일치하지 않습니다.
chartForegroundStyleScale(_:) 차트 수정자를 추가하면 이러한 기본 색상 스케일을 재정의하도록 차트를 사용자 지정할 수 있습니다.
Chart {
ForEach(data) { shape in
BarMark(
x: .value("모양", shape.type),
y: .value("합계", shape.count)
)
.foregroundStyle(by: .value("색상", shape.color))
}
}
.chartForegroundStyleScale([
"초록색": .green, "보라색": .purple, "분홍색": .pink, "노랑색": .yellow
])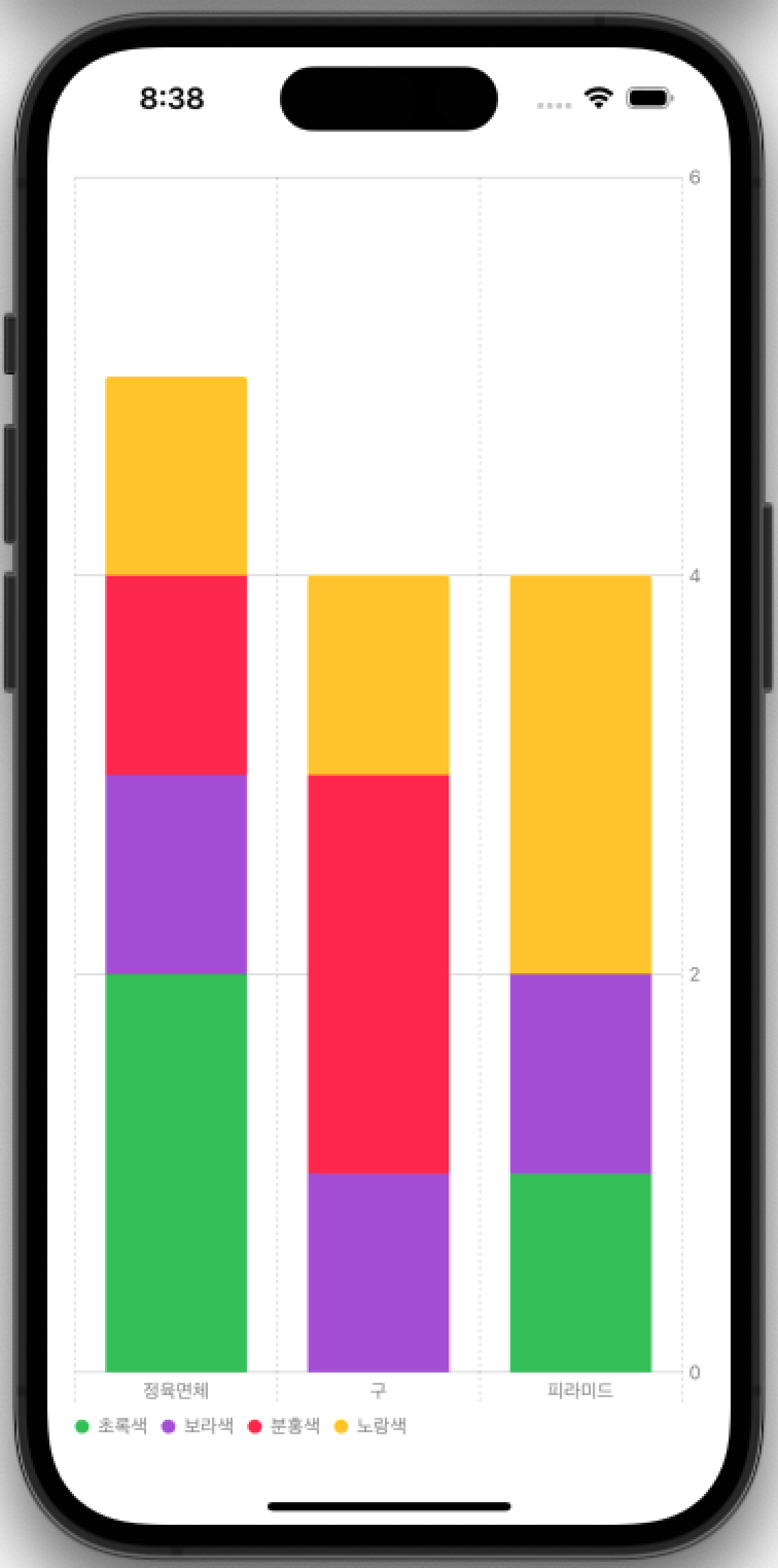
이제 색상의 이름이 차트에서 사용된 색상과 일치하여 차트를 더 쉽게 이해할 수 있습니다.
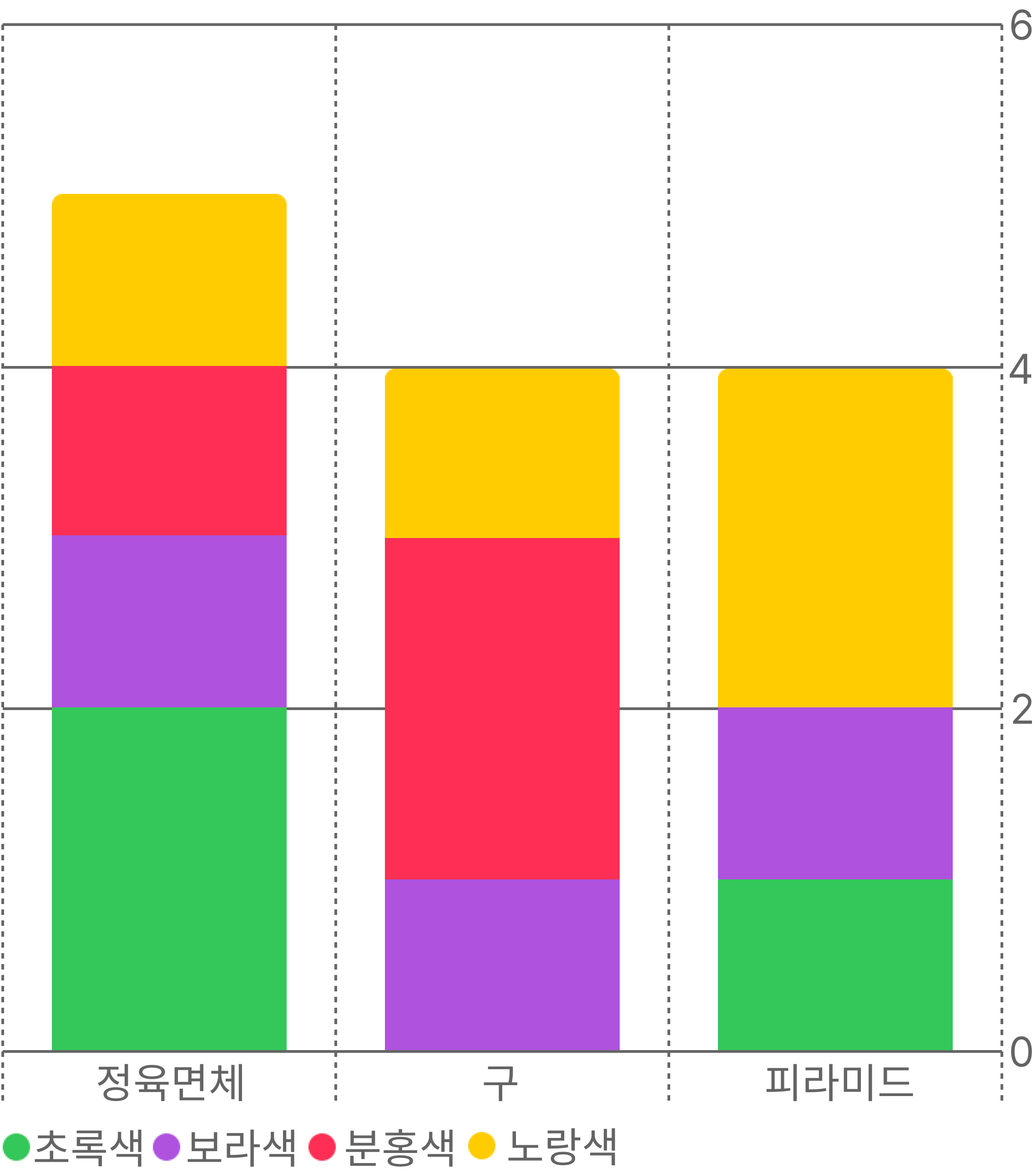
이제 차트가 장난감의 모양과 색상 간의 관계를 명확하게 보여줍니다.
그 외에도 다양한 방법으로 차트를 사용자 지정할 수 있습니다.
예를 들면 막대 너비를 설정하고, 다른 범례 기호를 선택하거나, 축을 변경할 수도 있습니다.
해당 예제의 코드 전문은 여기에서 확인할 수 있습니다.
후기
이번 시간에는 Swift Charts에 대해 가볍게 훑어보았는데, 생각보다 Swift Charts가 잘 만들어져 있다는 인상을 받았습니다.
단순히 단색의 정적인 차트만 보여주는 것이 아니라, 차트 안에서도 그룹별로, 또 그룹 내에서도 서브 그룹별로 색상을 나눠서 표현할 수 있고, 필요하다면 애니메이션도 넣어 동적으로 보여줄 수 있다는 점에서 꽤 본격적이다는 생각이 들었는데요.
아쉽게도 진행 중인 프로젝트가 UIKit 기반이기도 하고, 사용하려던 것과는 조금 다른 모양이어서 프로젝트에 직접 반영하진 못했지만, Swift Charts에 대해 공부해볼 수 있는 좋은 기회가 된 것 같습니다.
언젠가 기회가 된다면 제대로 Swift Charts를 써보고 싶네요.
다음 시간에는 Swift Charts 2️⃣ - Swift Charts 톺아보기로 Swift Charts에 대해 어떤 프로퍼티와 메서드를 사용할 수 있는지 조금 더 자세하게 살펴보도록 하겠습니다.
여담으로 단순히 문서를 번역하고 무작정 따라한 것에 가까운 글이었는데, 생각보다 정말 오랜 시간이 걸리네요.
제대로 개발 글 쓰시는 분들 정말 존경합니다. ㅠㅠ
레퍼런스
https://developer.apple.com/documentation/charts
Swift Charts | Apple Developer Documentation
Construct and customize charts on every Apple platform.
developer.apple.com
https://developer.apple.com/documentation/charts/creating-a-chart-using-swift-charts
Creating a chart using Swift Charts | Apple Developer Documentation
Make a chart by combining chart building blocks in SwiftUI.
developer.apple.com
게시물 수정내역
2023.02.27 22:17 계층으로 번역했던 Scales를 스케일로 변경
2023.02.27 22:23 기본 막대 차트 구성 요소, 누적 막대 차트 구성 요소 그림 번역 변경
2023.02.27 22:40 게시물 제목 변경 [SwiftUI] Swift Charts 1️⃣ - Swift Charts 가볍게 훑어보기 -> [Swift Charts] 1️⃣ Swift Charts 가볍게 훑어보기
2023.02.28 01:19 plottable 번역을 구분할 수 있는에서 표시할수 있는으로 변경
'Swift > SwiftUI' 카테고리의 다른 글
| [SwiftUI] SwiftUI 앱에서 빠른 메뉴(Context Menu) 제공하기 (0) | 2025.03.02 |
|---|---|
| [Swift Charts] 2️⃣ Swift Charts 톺아보기 - Chart (0) | 2023.03.13 |
